Windows10”フォト”での「動画の抜き出し」
自分で実施しているWindows10”フォト”での動画の編集方法を整理しておきます。
とある理由で整理しておかなくてはいけなくなりました。
整理しなきゃいけなくなった ”どうでもいい理由”部分は下記参照。
今回はまず、動画の中から欲しい部分だけを抜き出す「動画の抜き出し(トリミング)」を書いてみようと思います。
失われたメモ書きを求めて~(どうでもいい部分)
今年の2月にパソコンを買い換えました。
その際にPCに保存していたいろんなメモ書きを、ちゃんと移し替えたつもりなのですが、どこに置いたのやら さっぱりわからんポン。
お目当ての情報を探しているうちに何を探してるのかも分からなくなったりで 中々のアドベンチャーでしたが、”何を探すか”は思い出せたものの 見つけられず。。。
まずは記憶力をゲットしたいところですが、
落ち着いて 探し物を見つけましょう。
探し物は動画編集のメモ書き。
撮影した動画データを編集する際、ソフトウェアのどこをどう操作するとか書いたメモがどこかへ行きました。
当時 ネットで探しても見つけられなかったWindows10標準搭載ソフト”フォト”での動画編集の仕方について、自分でやってみた操作の記録のメモです。
今現在ネットで探せば見つかるかもしれませんが、せっかくブログ書いてるんだし、紛失したメモと同等以上の動画編集のメモをブログで再構築してみたいと思います。
たぶんメモが無くても編集操作はできるんだろうけど、
勘違いが多くて効率が悪いのです。何とかしないとねぇ。。。
では、さっそく。。。
さらに記憶力が悪くなることを想定して。。。
Windows10「フォト」の起動
1) パソコンが起動した状態で、Windowsキーを押してメニューを出します。

2) メニューの下のほう、「さ」のところにある「フォト」を選択します。

写真・動画を扱うソフト「フォト」が起動します。
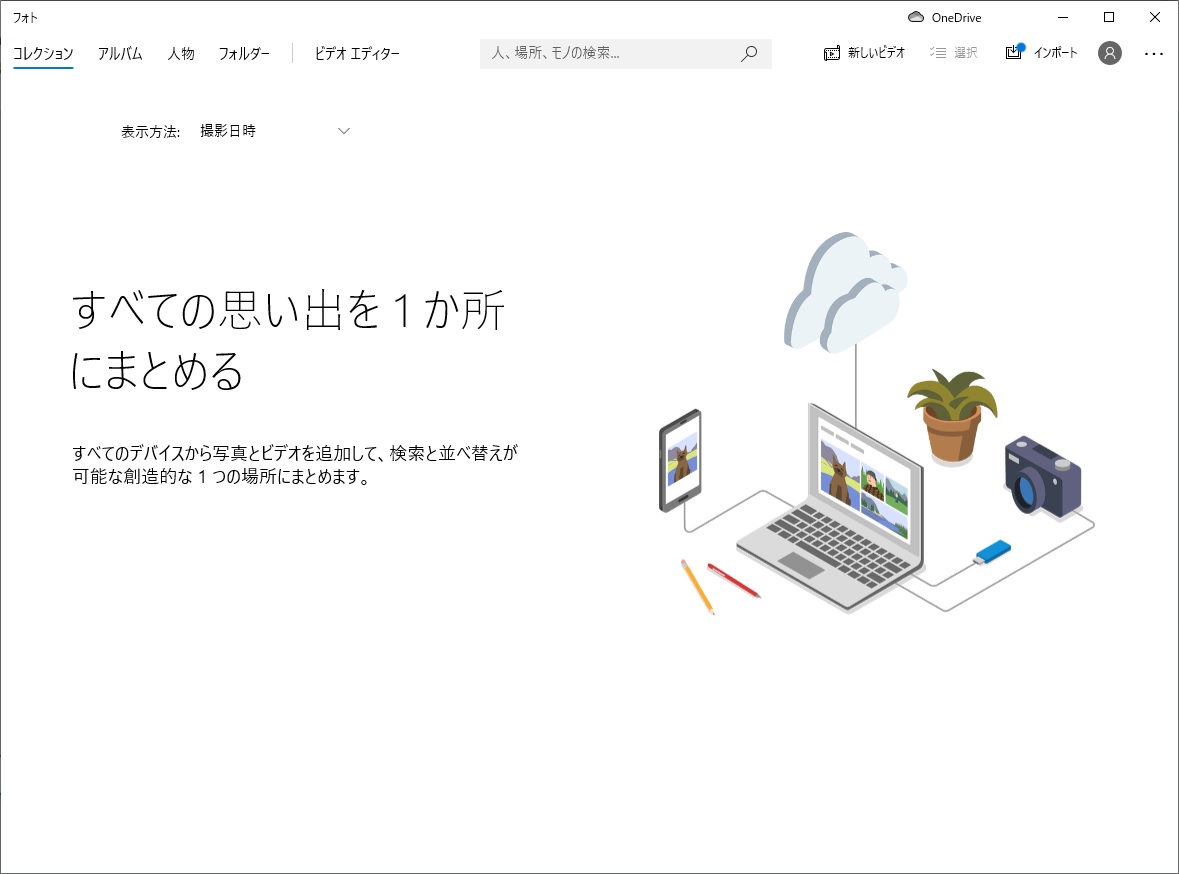
3) 起動した「フォト」の画面右上の「新しいビデオ」を選択します。

4) ドロップダウンリストが表示されるので その中の「新しいビデオ プロジェクト」を選択します。
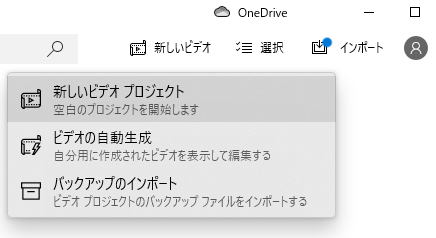
5) ビデオエディターが起動し、新しく作成するビデオの名前を何にするか聞いてきますので任意の名前を入力します。
ここでの名前は「フォト」で扱う際のビデオの名前になります。編集作業をこの名前で保存するような感じでしょうか。作成する動画のファイル名では無いことに注意です。

入力が完了するとフォトを開いた状態。動画編集画面でいろいろ出来るようになりました。

素材となる動画を選択
使いたい動画ファイルを「フォト」の画面左上の「プロジェクトライブラリ」と書いてある部分にドラッグアンドドロップします。
動画ファイルつかんでー、もってきてー、はなすー、の操作ですね。
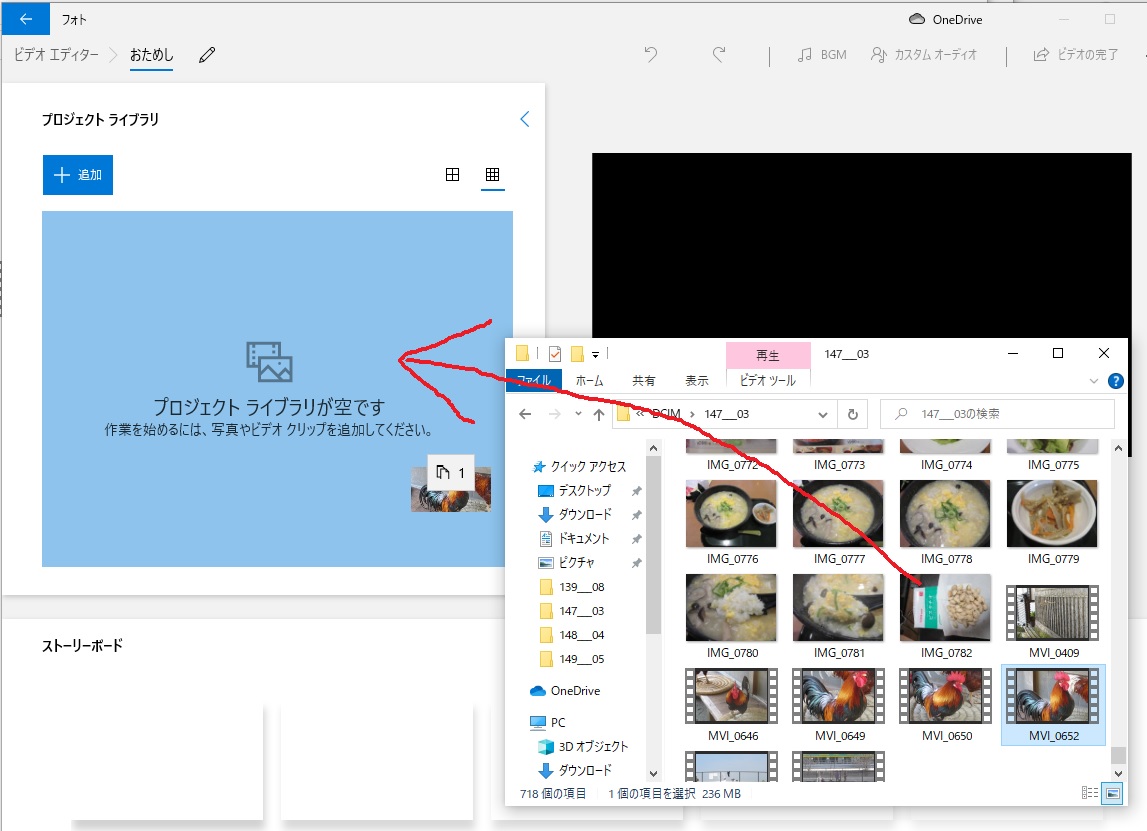
もしくは、「プロジェクトライブラリ」とかいてるところの「+追加」を押して、「このPCから」を選択すると、パソコンに保存されている場所を選択して動画ファイルを選択することができます。
どちらかの操作だけでOKです。好きな方法でファイルを選びましょう

選択されるとこんな感じ。
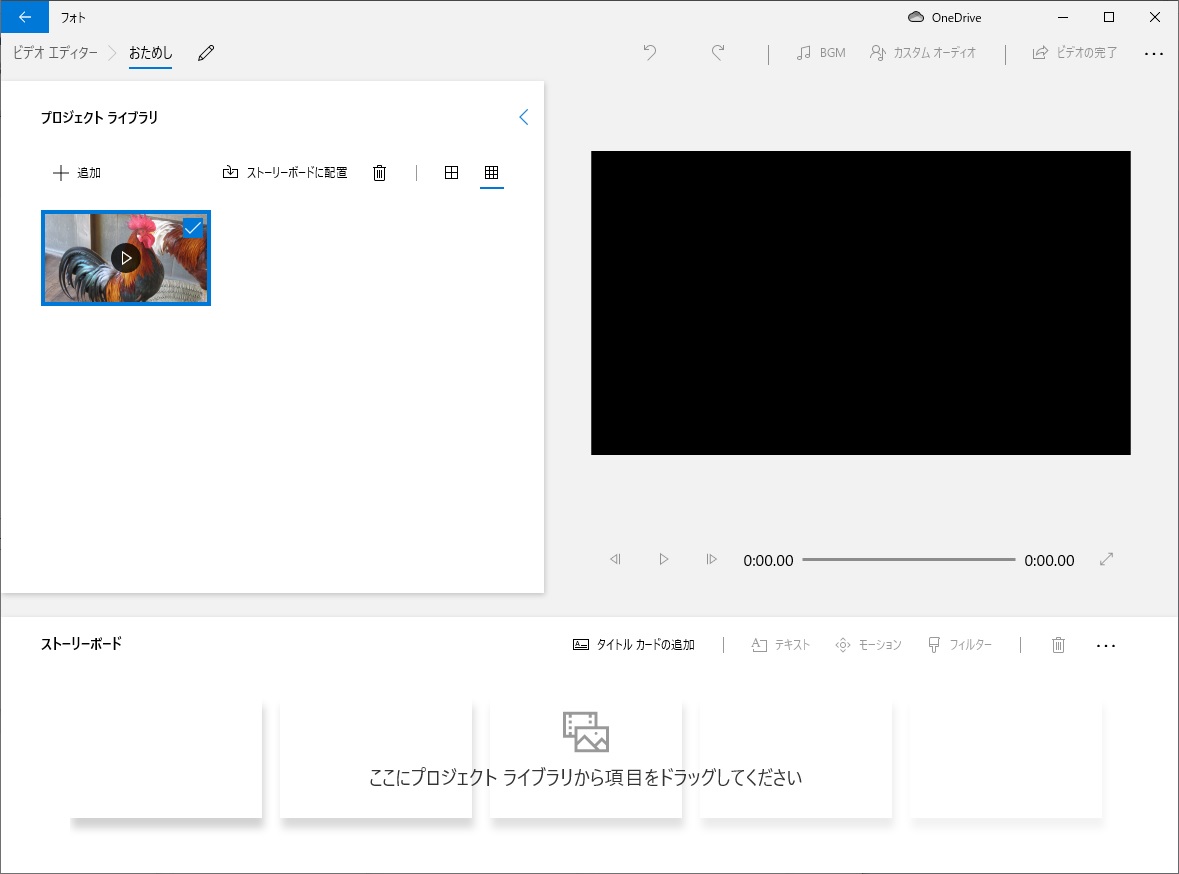
素材となる動画の任意の箇所だけ抜き出す(抜き出し・トリミング)
作業場所に移す
例として 1分5秒の尺の動画を素材として使用します。
16秒あたりから鳴き始めるニワトリさんの部分を抜き出したい場合、、、
まずファイルを画面下の”作業場所”に持ってきます。ドラッグアンドドロップで下に移動させます。
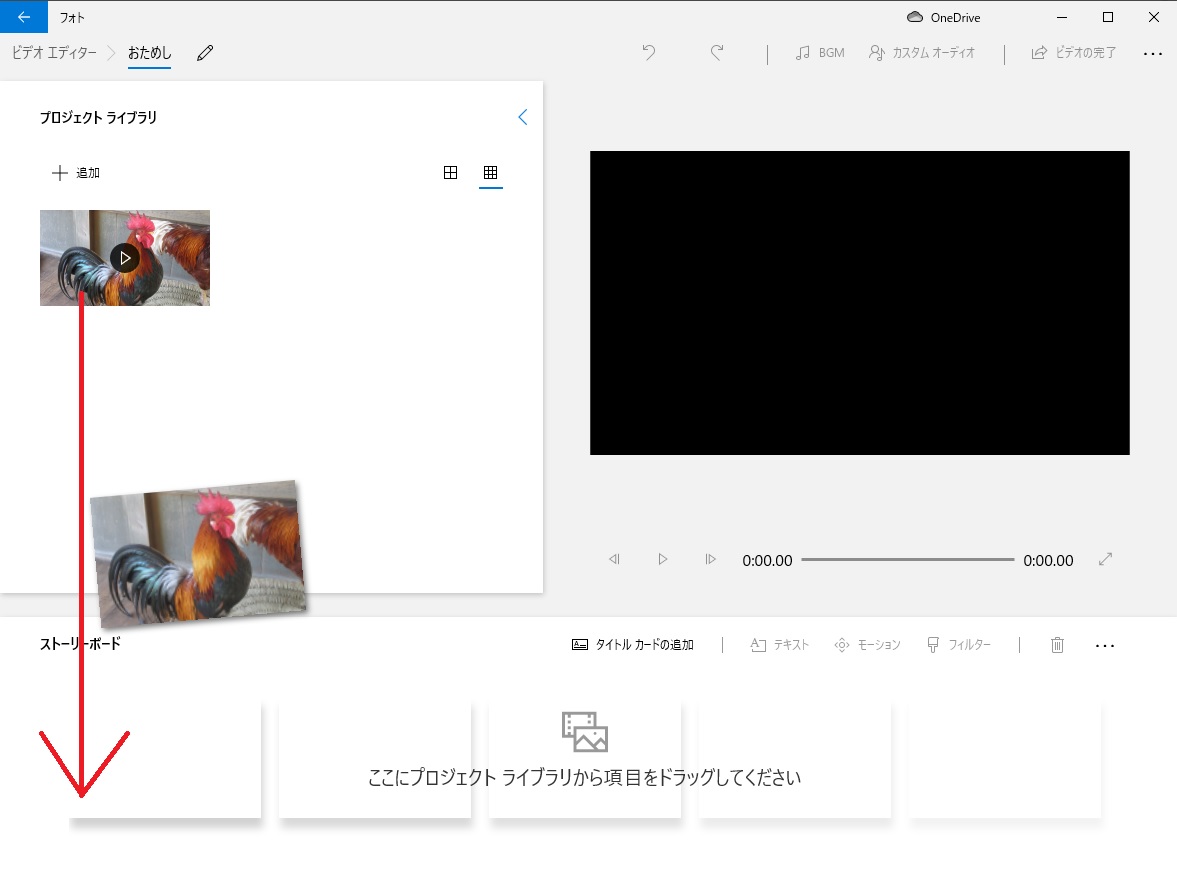
成功するとこんな感じになります。
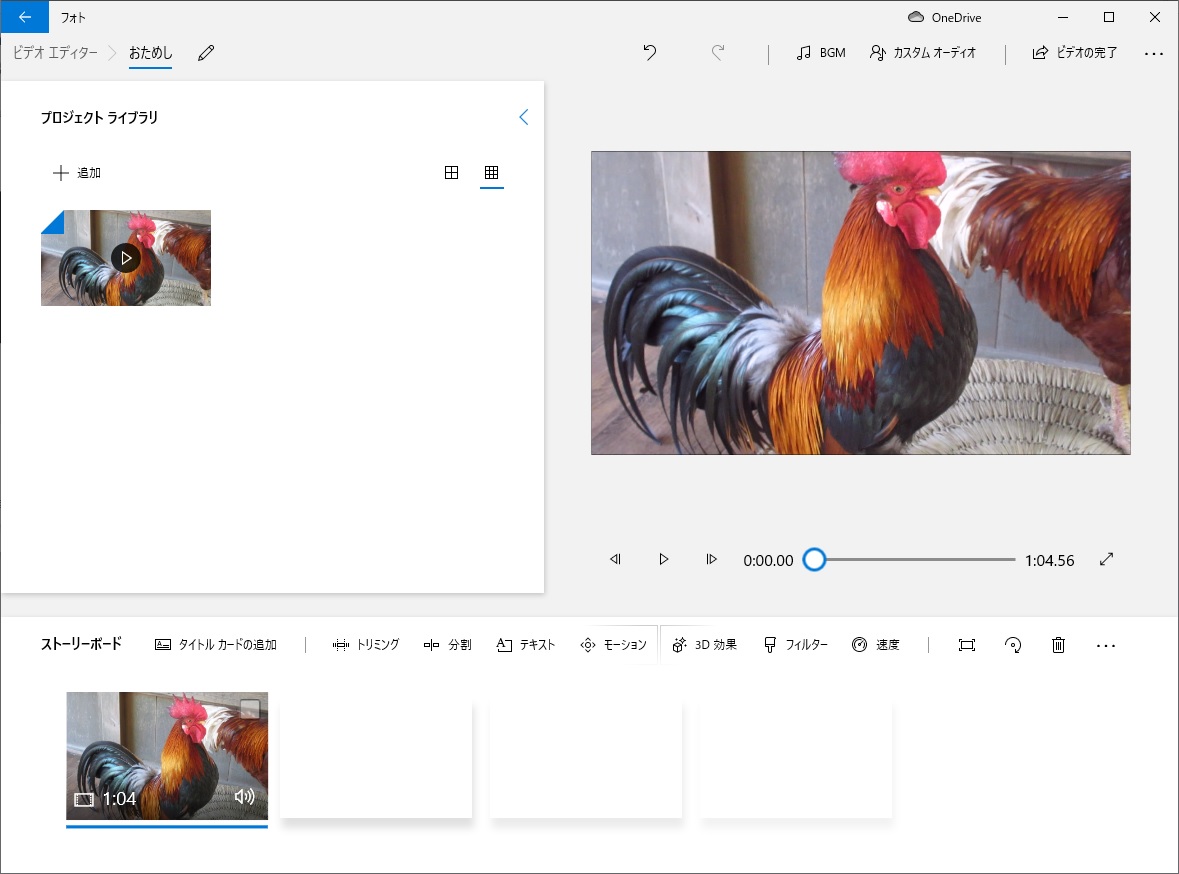
欲しい部分の確認 (あらかじめ分かっていればこの操作不要)
画面右の 音楽プレーヤーみたいなので動画を再生することができ、編集したい部分をここで探せます。
再生して確かめると、ニワトリさんがなくのは16秒目から22秒目くらい。
15秒目~25秒目までを区切ろうと思います。
動画の欲しい部分を区切る(抜き出し・トリミング)
動画を区切って抜き出すには「トリミング」を選択します。

選択すると こんな画面になります。
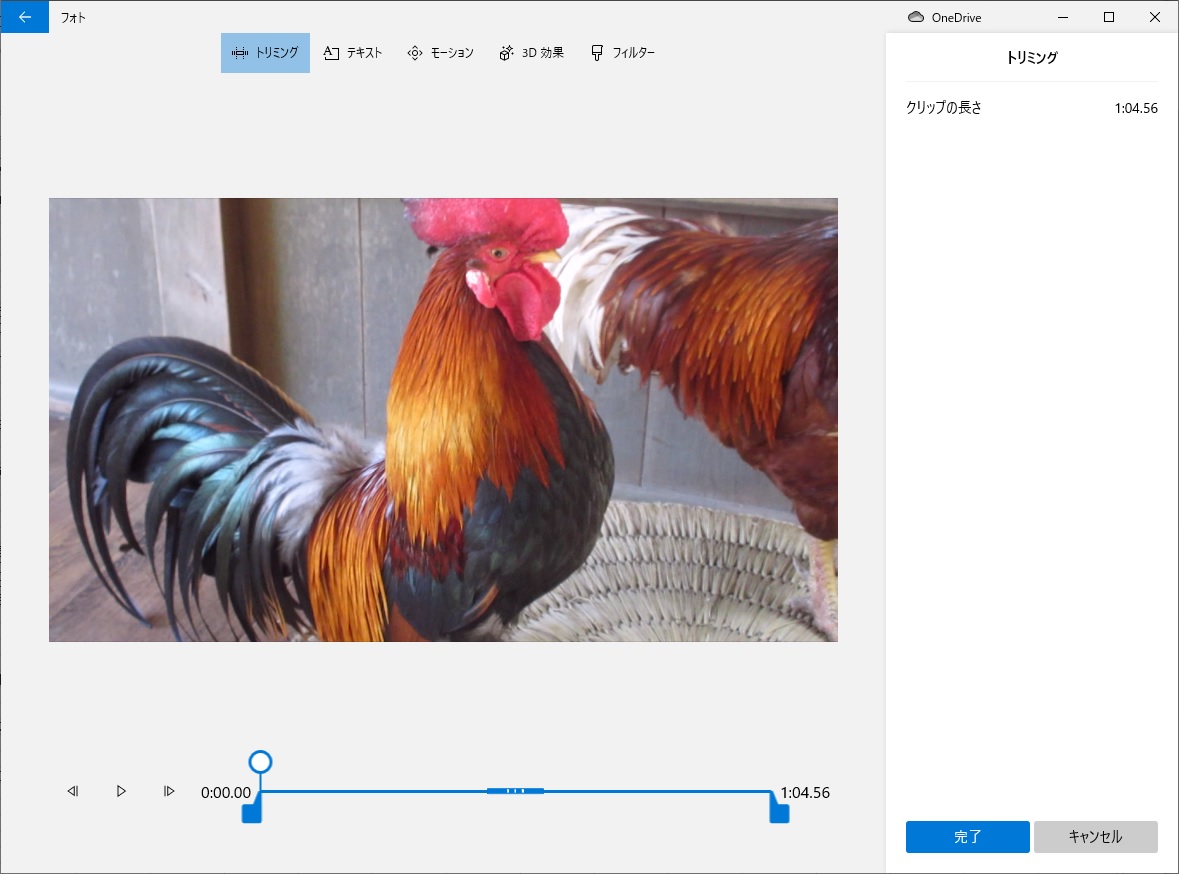
画面下のスライダーで欲しい部分を区切ります。
・スライダー上の丸いピン(?)は現在画面に表示されている動画の位置
・スライダー下の青いの(?)は区切る動画の始点と終点です。
・スライダー左右の時間は区切る動画の始点の時間と区切る動画の終点の時間です。
さきほど決めた 15秒目~25秒目が欲しいなら、
スライダー左右の時間表示が、左15秒あたり。右25秒あたりになるように
スライダー下の青いの(?)を動かして合わせます。
こんな感じでしょうか。
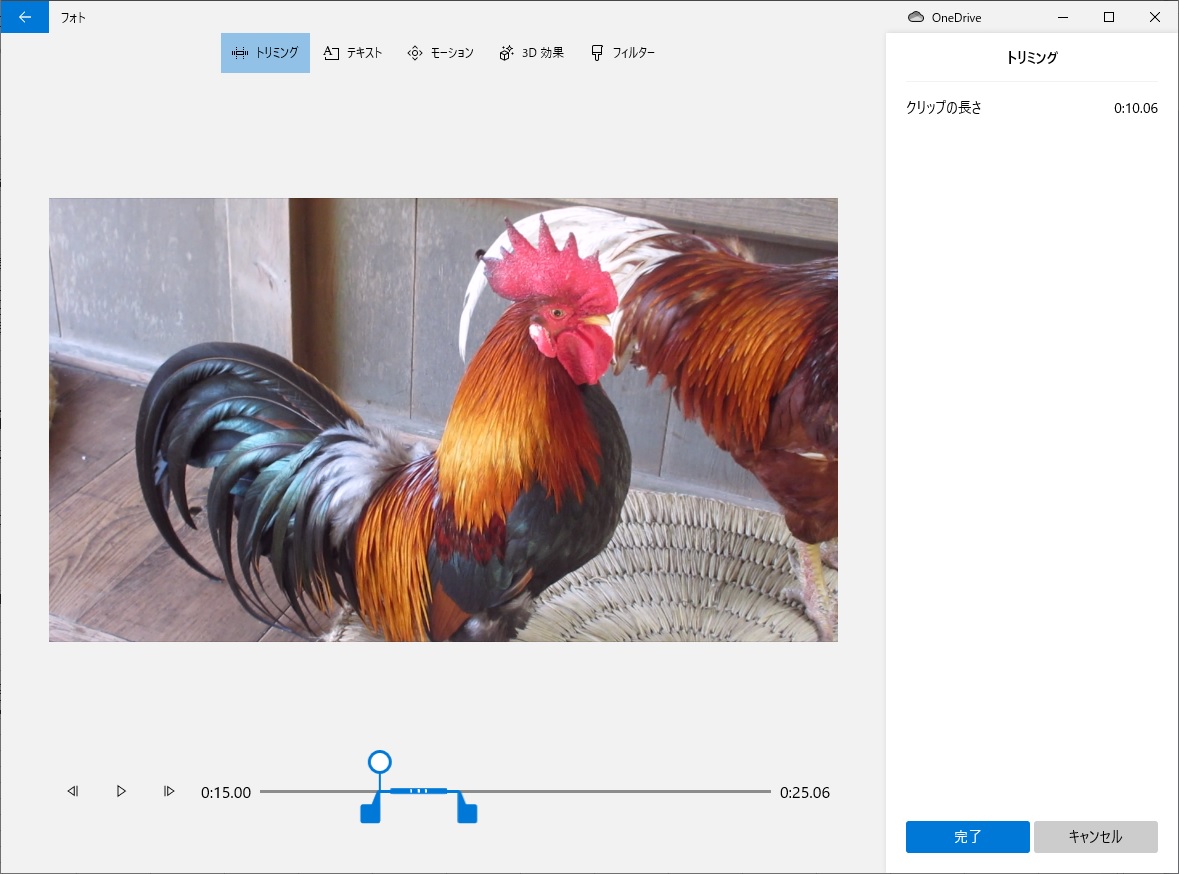
画面右下の「完了」を押して確定します
すると区切った部分だけが残され、選ばれなかった部分は破棄されます。

画面右のプレーヤー部分も抜き出した動画部分のみになっています。
再生して確認すると良いでしょう。
これで「フォト」上で動画の加工ができました。
しかし、まだ「フォト」上にあるだけで、ファイルにしていない状態です。
次は最後の仕上げです。
ファイルの保存
動画の編集を終了する。つまり「ビデオエディター」を終了する操作である
画面右上の「ビデオの完了」を選択します。

するとファイルとして保存する際の「ビデオの画質」はどうするか聞いてきます。
選べるのは3種類。
高 1080p(推奨)
中 720p
低 540p(最小のファイルサイズ)
高いの選べば、キレイな画質。でもファイル容量が大きい。
低いの選べば、多少粗い画質。でもファイル容量が小さくなる。
選んだ画質でファイルが保存されます。保存する際に名前を付けることができます。
保存場所は変更していなければたいてい「ピクチャ」フォルダになっていると思います。
例として選んだニワトリ動画では画質の違いはあまりわかりません。
容量はそれなりに変わります。



保存場所に出来上がったファイルがありますので出来栄えを確認しましょう。
フォトでいろいろやった編集はフォトが覚えてくれています。新しいビデオを作成する際に付けたビデオの名前を次回起動時に選べば編集の続きが出来ます。
元の素材の動画ファイルは何も加工されていません。フォト上のファイルだけ加工されている状態です。
今回はここまで です。
今日のひみつ
本来なら色々できる動画編集ソフトを使うべきなんでしょうけど、有名ソフトの体験版を試したりした結果、自分には使いこなせないな、と思ったので本格的に手を出せていません。
まずはパソコンに最初から入ってる「フォト」を使ってみて、動画編集で”物足りなくなる”というのをたくさん経験してから、”物足りなくなった”部分をカバーできる動画編集ソフトに移行したいと思います。
といっても、今のところ「フォトでいいや」という状態なので、ソフト移行はまだまだ先になりそうです。今世紀中にはなんとか。。。