Windows10”フォト”での「動画への文字(テロップ)入れ」
自分で実施しているWindows10”フォト”での動画の編集方法を整理しておきます。
物忘れが激しいうえ、書き残していたメモ書きも紛失するなどしているのでブログにも書き残しておこうという魂胆です。
今回は 「動画への文字(テロップ)入れ」を書いてみようと思います。
Windows10「フォト」を起動し、
素材となる動画を選択した状態から進めます。
*過去記事:Windows10「フォト」起動方法はこちら
*過去記事:素材となる動画を選択する手順はこちら
動画への文字入れ
作業場所に移す
例として 10秒の尺の動画を素材として使用します。
1秒目あたりから鳴き始めるニワトリさんの部分にセリフっぽくテロップを付けたい場合、、、
まずファイルを画面下の”作業場所”に持ってきます。ドラッグアンドドロップで下に移動させます。
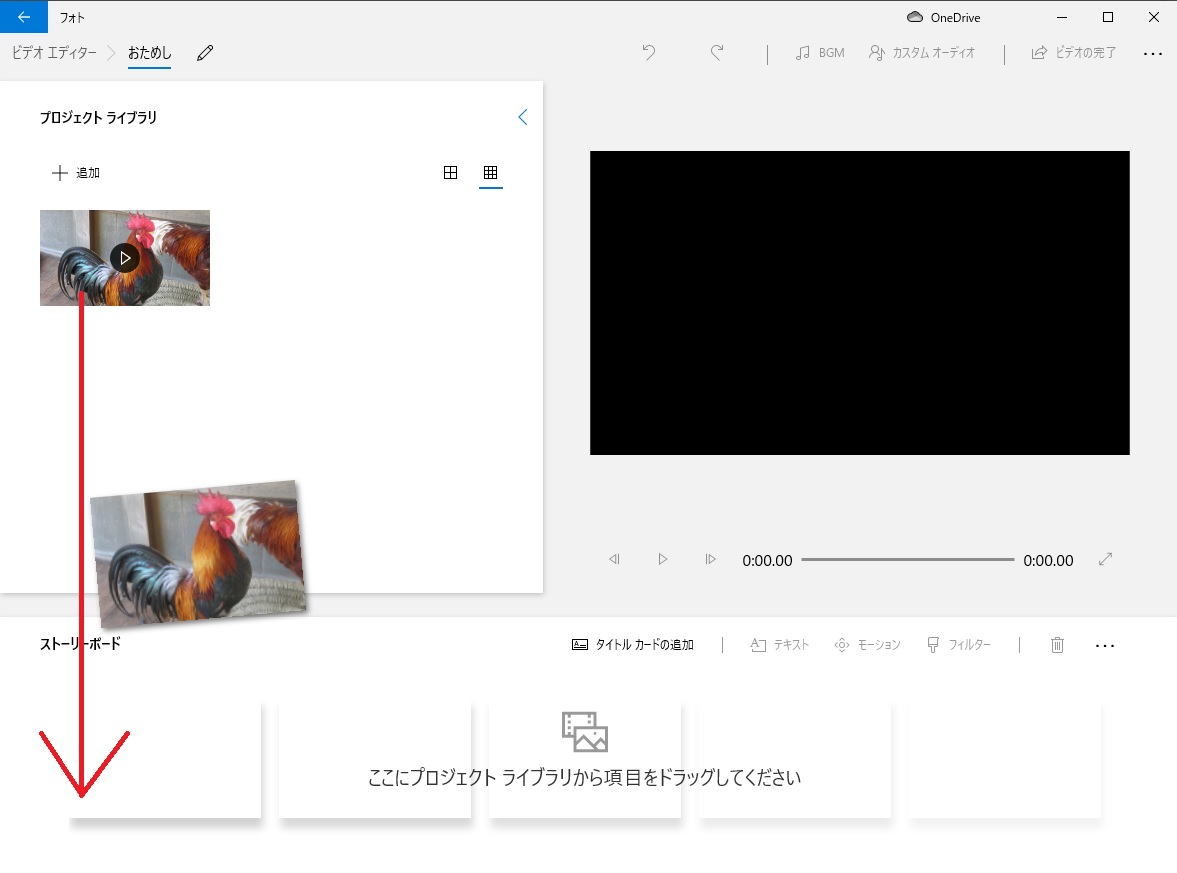
成功するとこんな感じになります。

編集したい部分の確認 (あらかじめ分かっていればこの操作不要)
画面右の 音楽プレーヤーみたいなので動画を再生することができ、編集したい部分をここで探せます。
再生して確かめると、ニワトリさんがなくのは1秒目から4秒目くらい。
1秒目~4秒目の間で文字を入れたいと思います。
文字を入れる(テキスト)
動画に文字を入れるには「テキスト」を選択します。
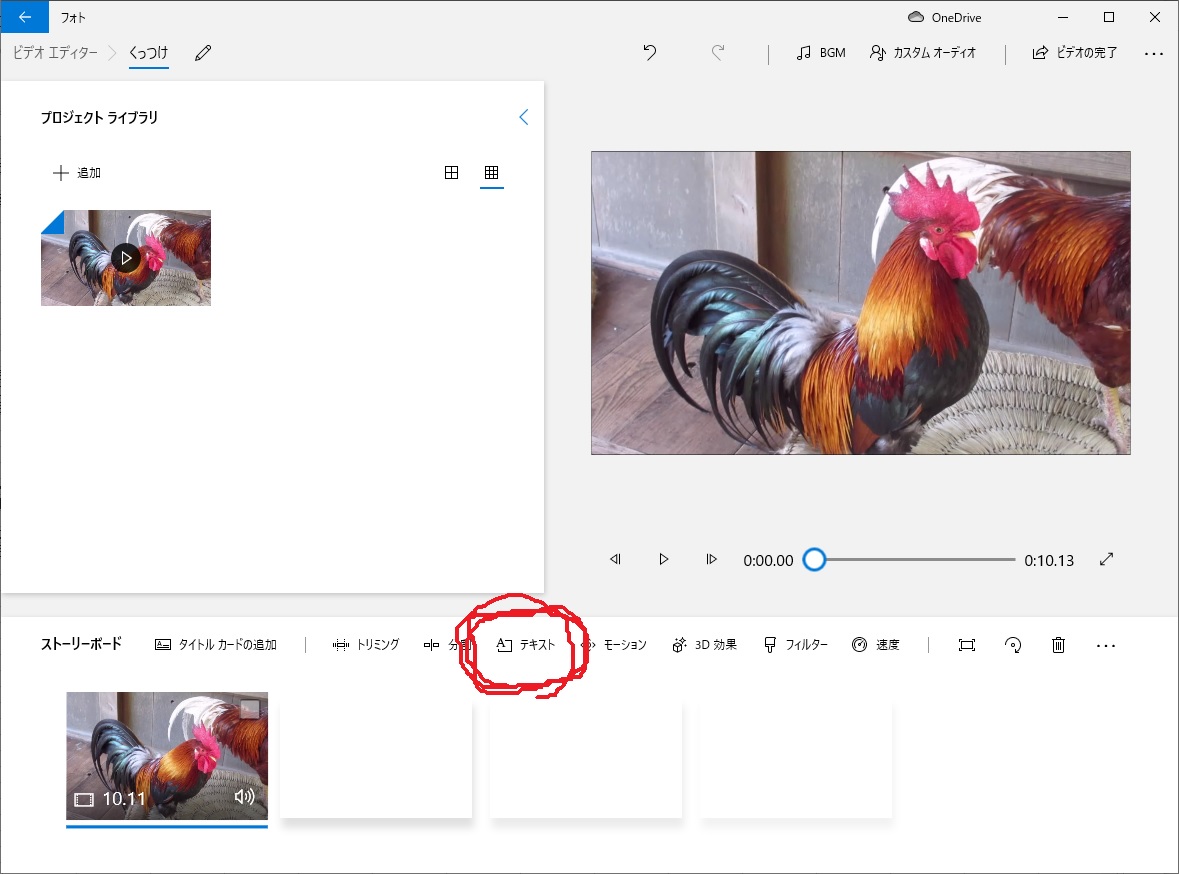
選択すると こんな画面になります。
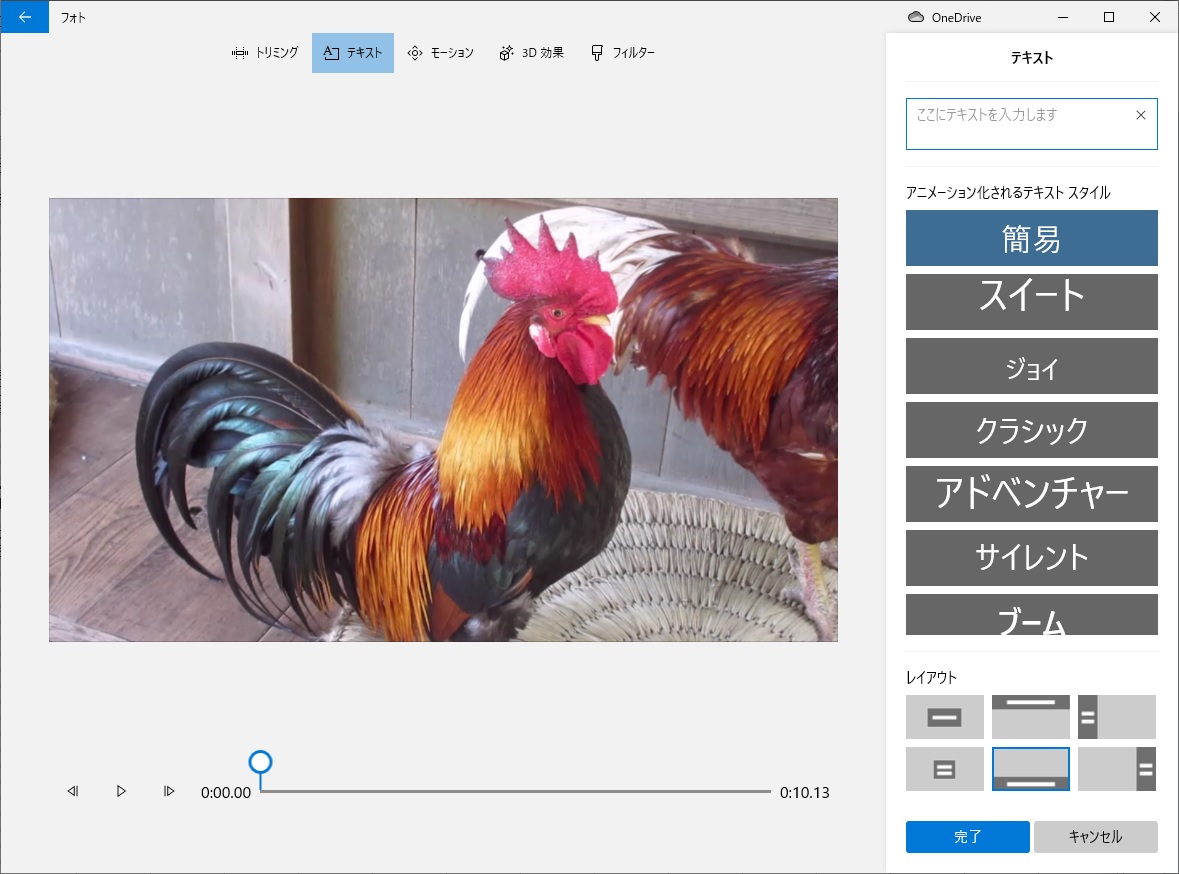
画面右上の「ここにテキストを入力します」の部分に表示させたい文字を入力します。
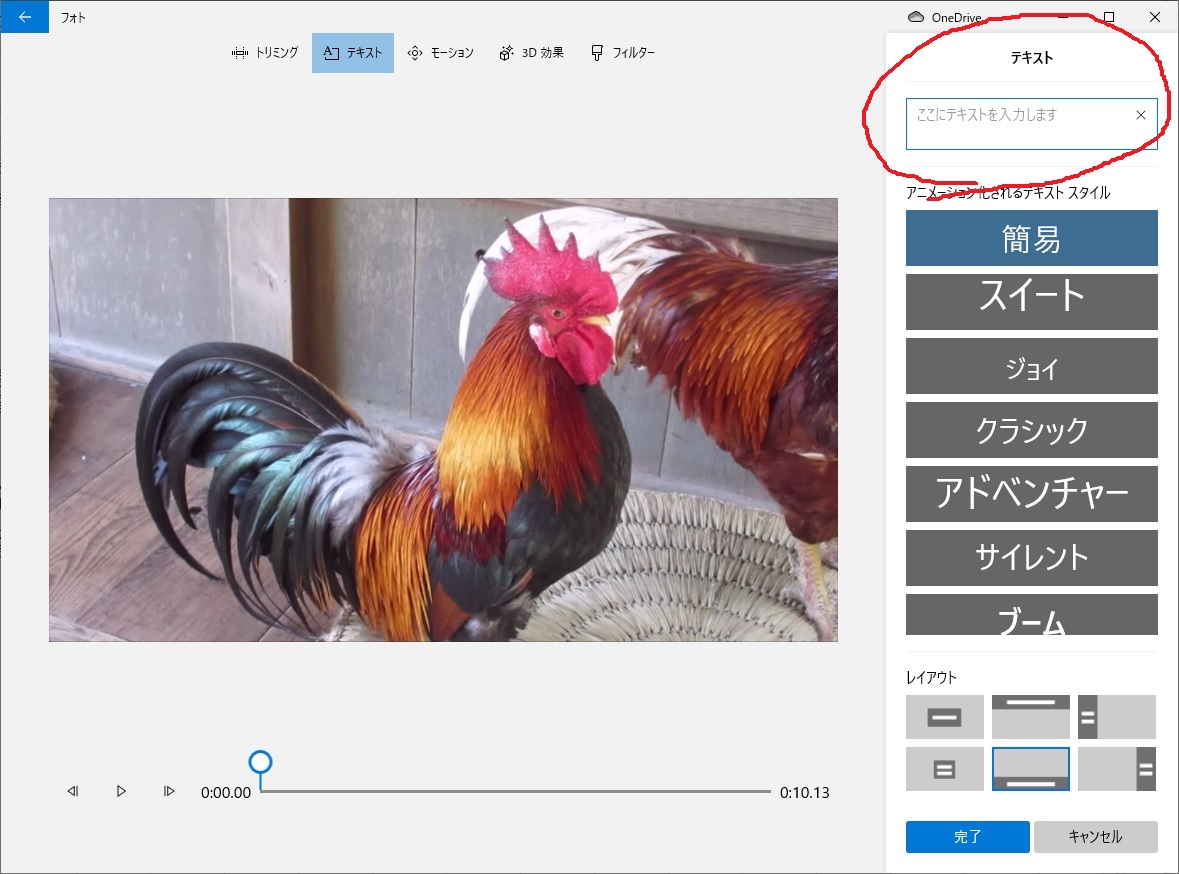
実際に「朝だーーー」と入力してみるとこんな感じ。
画面に入力した文字を表示させるだけなら、これだけの作業となります。
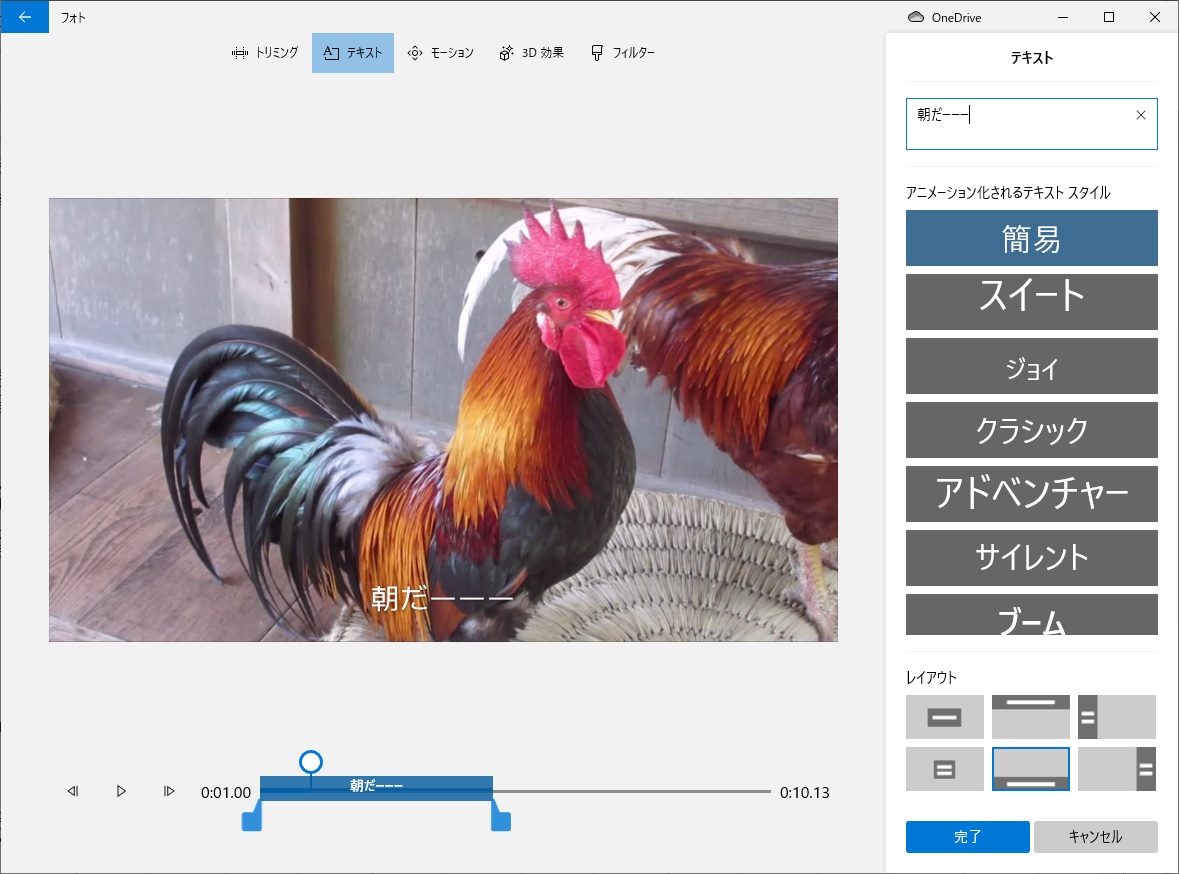
文字の表示の仕方を変える
文字を入力した時点で画面に文字が反映されますが、
「フォト」では文字の大きさ、位置、フォントはユーザーの自由に選択することができません。
画面右に表示されている「アニメーション化されるテキストスタイル」と「レイアウト」の組み合わせによって、どんな表示になるかが決まります。
”アニメーション化される~”とあるのは、文字の表示し始め、文字の消える際の表現の事を指します。
あらかじめ用意された”文字・レイアウトサンプル集”から 好きなのを選ぶような感覚です。
先ほど入力した文字のまま テキストスタイルを変えていくとこんな感じ。いろんなのがあります。2021/5/28現在で18種類ありました。






レイアウトは表示位置だけではなく、雰囲気(?)もある程度変わります。
テキストスタイル「ピクセル」を選択した状態でのレイアウト6種類はこんな感じ。






文字を表示させる期間を設定する
画面下のスライダーで文字を表示したい期間を設定します。
・スライダー上の丸いピン(?)は現在画面に表示されている動画の位置
・スライダー下の青いの(?)は”文字の表示し始め”と”文字が消えるまで”を示しています。
・スライダー左の時間は現在表示してる動画の時間。
・スライダー右の時間は動画全体の尺。(動きません)
さきほど決めた 1秒目~4秒目の間だけ文字を表示させるなら
青いスライダー左を1秒目にセット。青いスライダー右を4秒目のところにセットします。
こんな感じです。
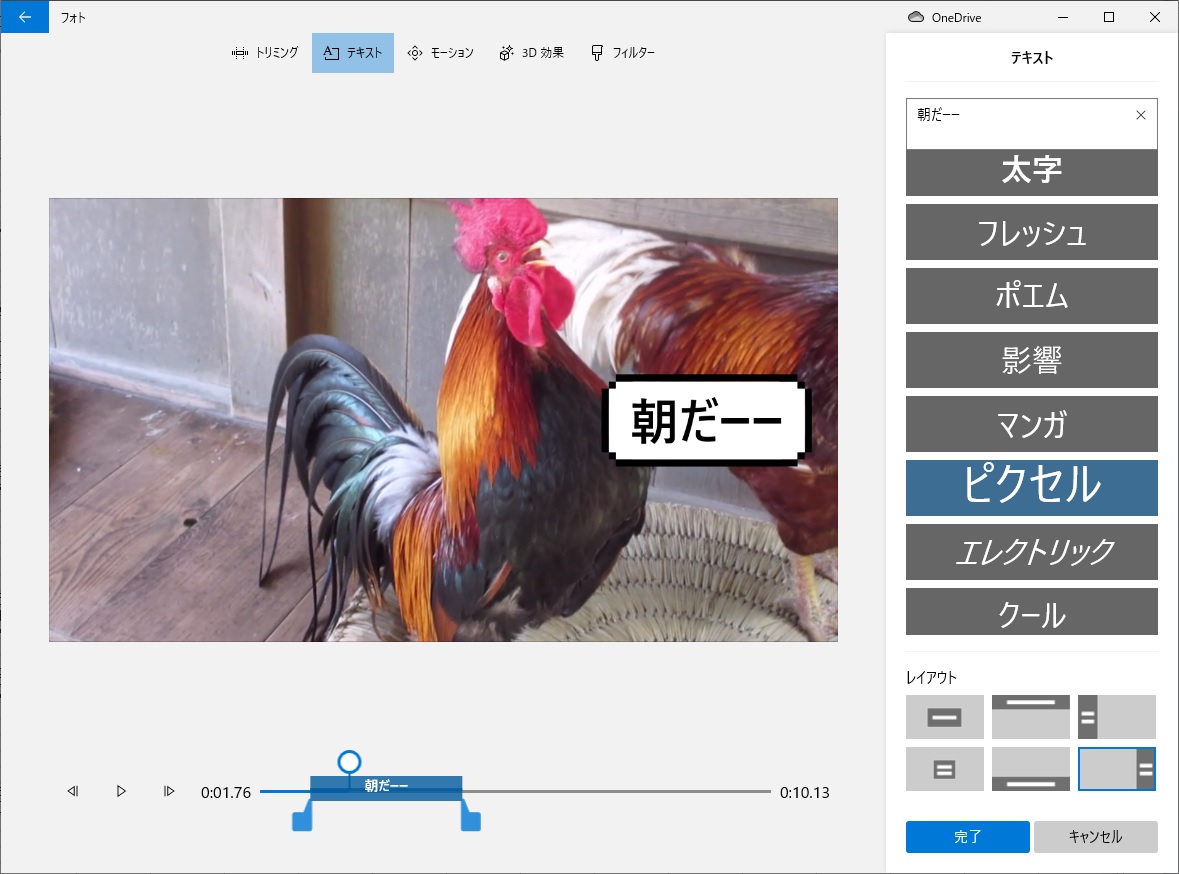
画面左下の再生ボタンで これまでセットした設定で再生確認できます。
これらの設定で問題なければ、画面右下の”完了”ボタンを押してテキスト入力画面を終了します。
ファイルの保存
動画の編集を終了する、つまり「ビデオエディター」を終了する操作である、画面右上の「ビデオの完了」を選択して、表示される画面の指示通りにして保存します。
*過去記事:ファイルの保存の画質などの詳細はこちら
作成した動画はこんな感じ
・テキストスタイル「ピクセル」
・レイアウト「右側」
・10秒動画の1~4秒の間に「朝だーー」と表示させる。
動画に文字貼り、ではなく、文字にあうように撮影
「フォト」では狙ったところに文字を入れることは出来ませんが、
文字が表示されるところに合うように動画撮影や動画編集をすれば、
ある程度ねらった位置に文字を置けます。
かなり面倒ですけどね。
いろんな設定を楽に設定できるソフトウェアを買ったほうがラクです。きっと。
今日のひみつ
昨日と今日とで、実際に忘れて思い出せなかった部分を
なんとか思い出して再びのメモ書きに成功。
しかも今回はメモ帳やExcelファイルではないので もう紛失しないはず。
ブログを私物化してやったぜ、フフフのフ。(元から私物です)