Windows10”フォト”での「動画への複数の文字(テロップ)入れ」
自分で実施しているWindows10”フォト”での動画の編集方法を整理しておきます。
物忘れが激しいうえ、書き残していたメモ書きも紛失するなどしているのでブログにも書き残しておこうという魂胆です。
今回は 「動画への複数の文字(テロップ)入れ」を書いてみようと思います。
単純に操作すると、「あれ、動画には1つのテキストしか入れられないのか?」と最初は感じるかと思います。
しかし、「フォト」の仕組み、操作を少し知るだけで動画にテキストをいくつも入れることが出来るようになります。
昨日の記事:Windows10標準搭載ソフト”フォト”を使った「動画への文字(テロップ)入れ」で 1つ文字(テロップ)を入れたあとの続きから 説明を進めて行きます。
*過去記事:Windows10標準搭載ソフト”フォト”を使った「動画への文字(テロップ)入れ」はこちら
動画に入れた文字(テロップ)のあとに 追加で文字を入れる
動画の分割
まずは昨日の1つ目の文字を入れた状態です。
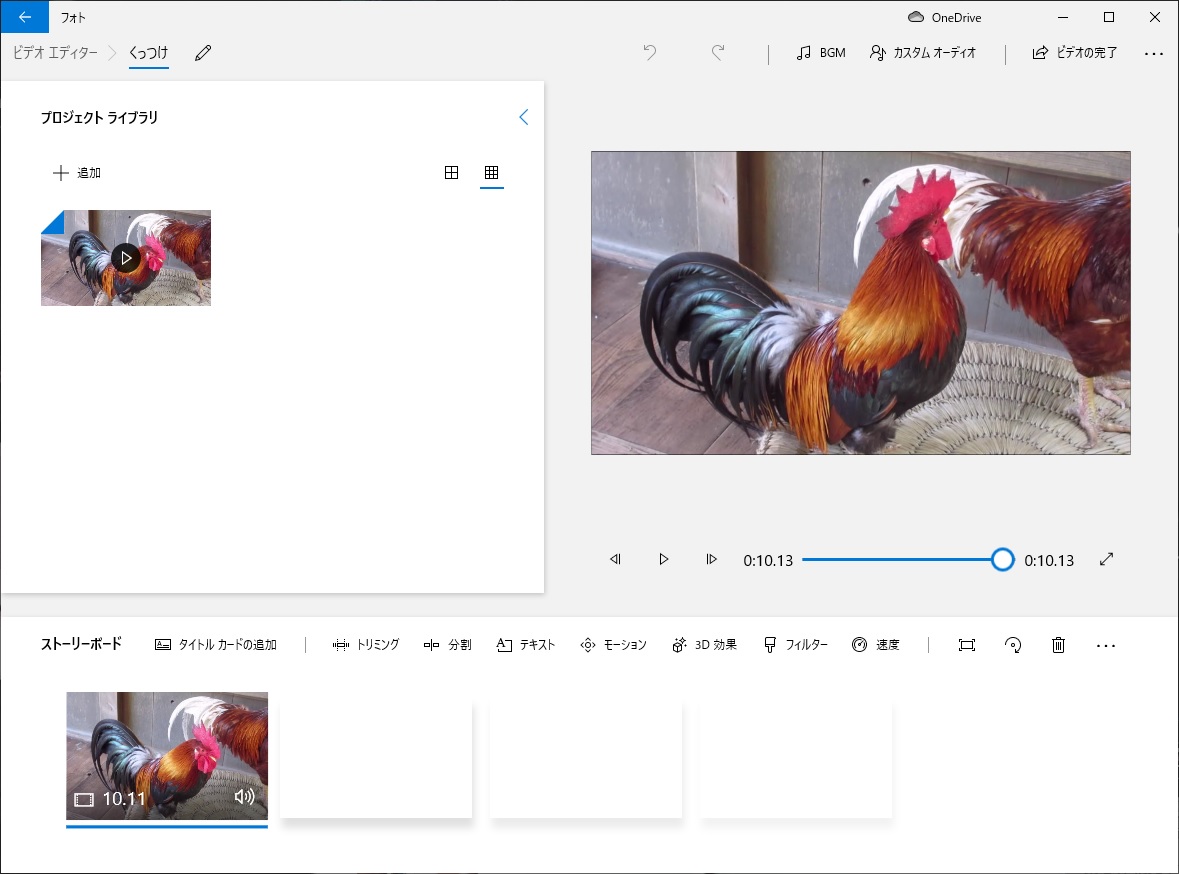
2つめの文字(テロップ)を入れるためには動画を分割します。
「フォト」ではストーリーボードで表示される動画1つにつき、1つだけ文字(テロップ)を入れることができます。
つまり、ストーリーボードの動画を増やせば、その分追加できる文字(テロップ)も増えます。
では その手順。
ストーリーボードのメニューの中から 分割を選択します。

分割の編集画面になります。

画面下の スライダーを使って、分割したいポイントまでカーソルを進め、完了を押して確定します。
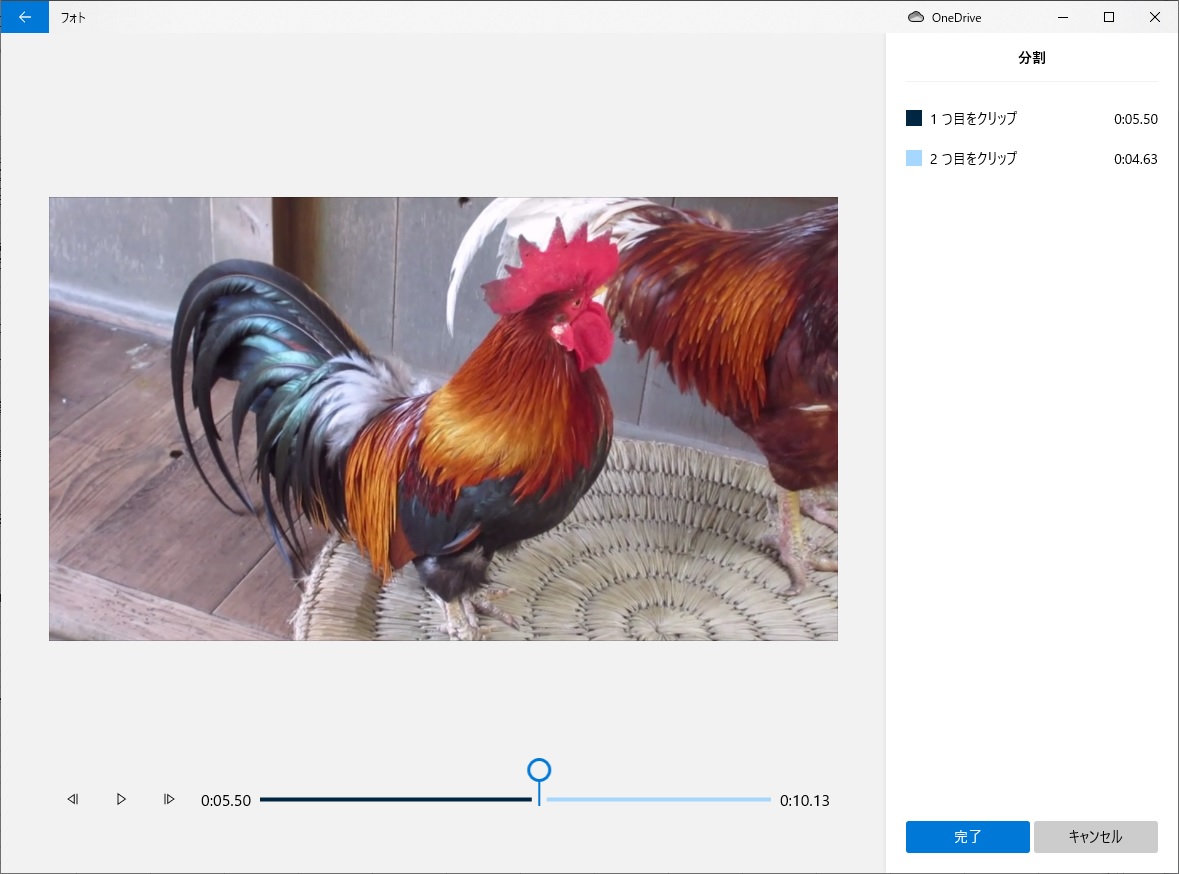
確定したら元の画面にもどります。するとストーリーボードの動画が2つに分割されています。
10.13秒あった動画が、5.5秒と4.63秒の2つの動画になりました。
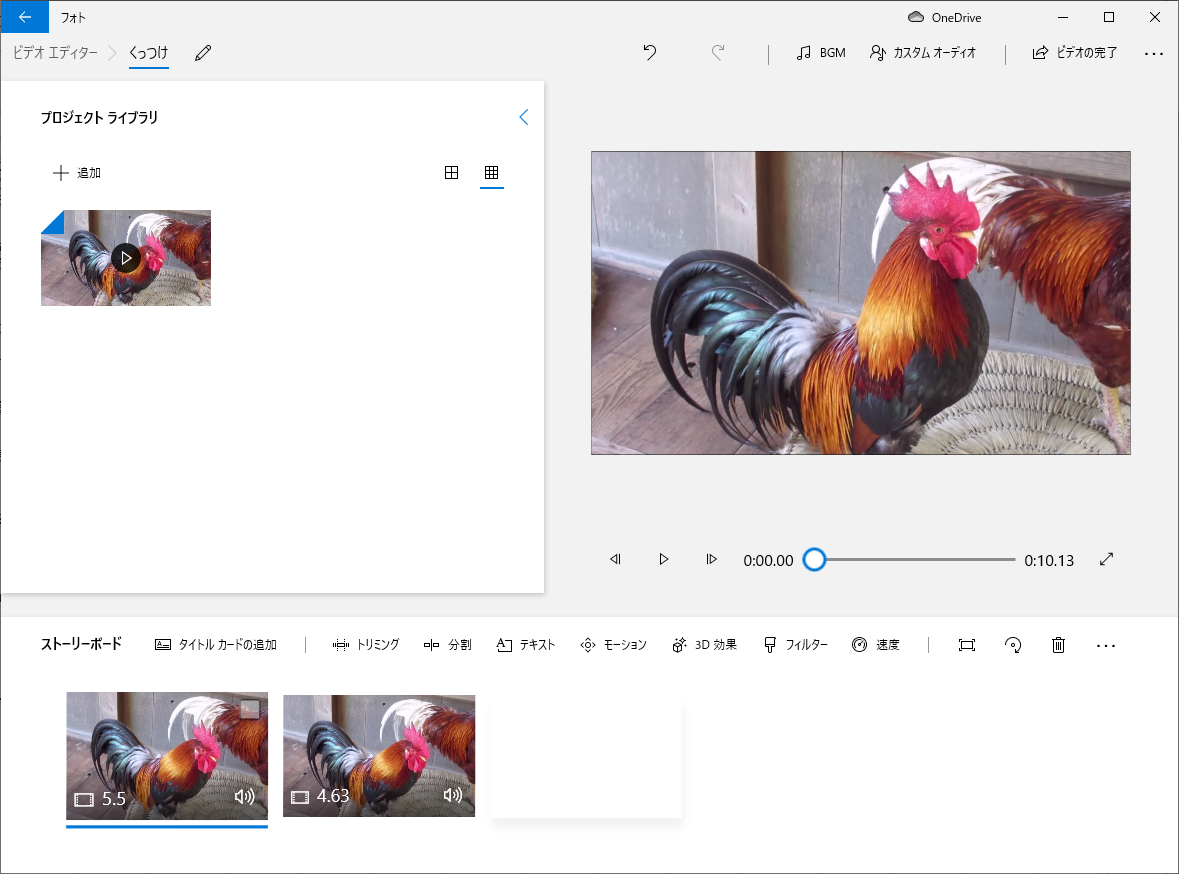
2つめの動画への文字(テロップ)入れ
分割された右側の動画をクリックし、テキストを選択します。
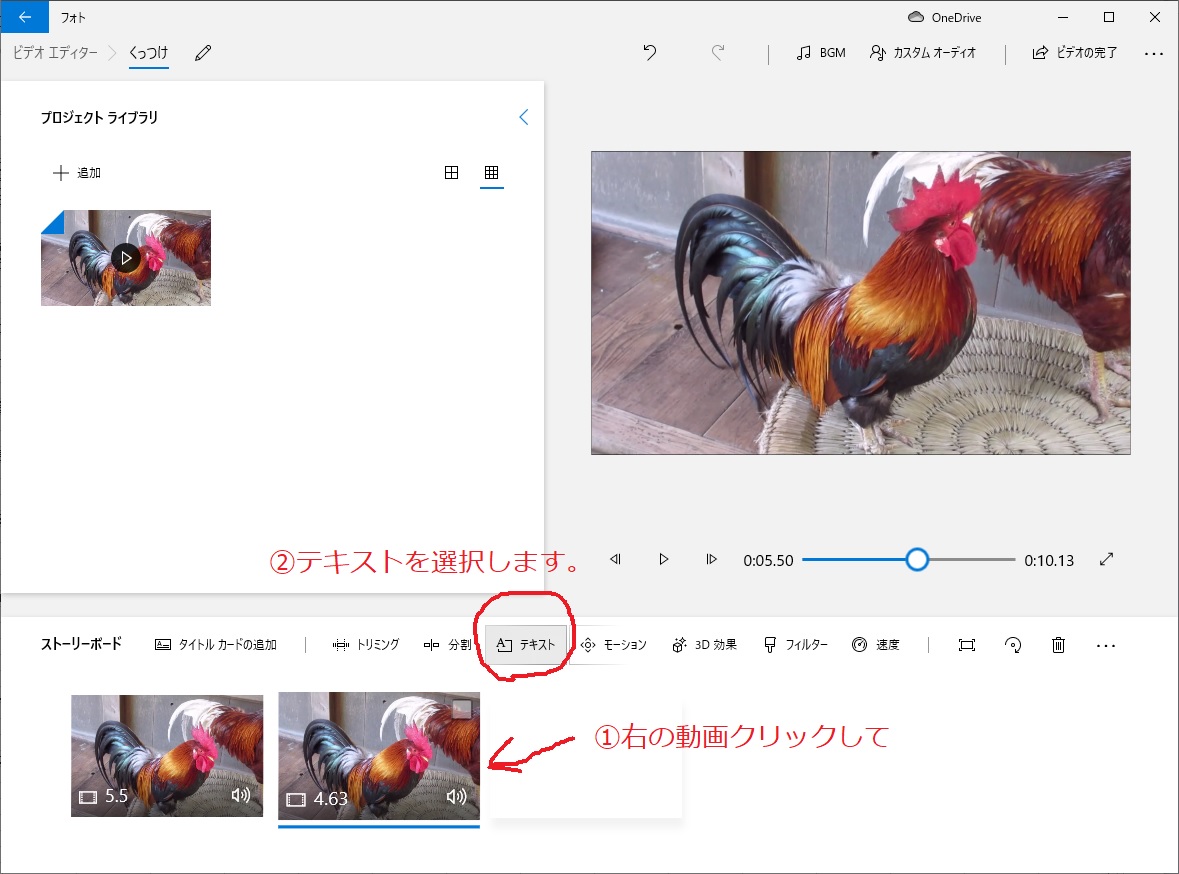
右側動画だけのテキスト編集画面となります。
テキスト未入力状態ですね。

使用したい「アニメーション化されるテキストスタイル」と「レイアウト」を選択し、
画面右上のテキスト入力欄に任意の文字を入力。
表示させたい期間に青いスライダーの始点と終点を合わせます。
文字を入力して、再生しながら期間設定するのがわかりやすくて良いです。
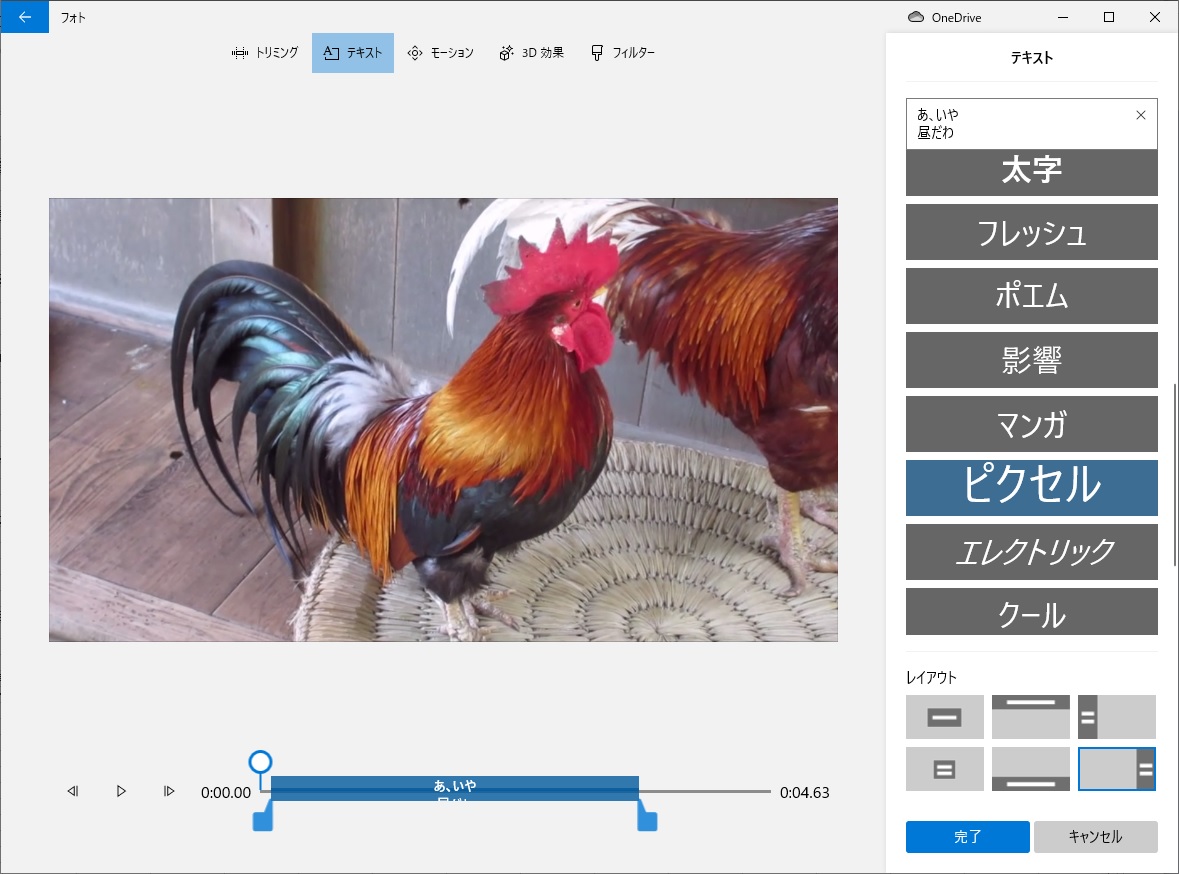
完了を押して2つめ動画のテキスト編集画面を抜けます。

画面右の 音楽プレーヤーみたいなので動画を再生して、出来具合を確かめましょう。
ファイルの保存
完成したら「ビデオエディター」を終了する操作である
画面右上の「ビデオの完了」を選択して、表示される画面の指示通りにして保存します。
*過去記事:ファイルの保存の画質などの詳細はこちら
作成した動画はこんな感じ
・テキストスタイル「ピクセル」
・レイアウト「右側」
・10秒動画の1~4秒の間に「朝だーー」と表示させる。
・そのあとに「あ、いや昼だわ」と表示させる。
順番に2つの文字(テロップ)を表示、ではなく、2つの文字(テロップ)を同時表示する方法
単純に「すでに文字が入っている動画を素材として使う」ことで 文字(テロップ)の表示を重ねることができます。
*過去記事:素材となる動画を選択する手順はこちら
先ほど「あ、いや昼だわ」という文字(テロップ)を入れたニワトリさんの動画を素材にして
・テキストスタイル「フレッシュ」
・レイアウト「下側」
設定で 新たに文字(テロップ)を入れたのがこちら。
「分割」や「テキスト」、素材に何を使うかで、結構な制限はあるものの、工夫次第では「フォト」でもある程度の文字入れをすることが可能です。
文字の大きさ、位置、フォントを自由自在に選べないのはイタイですけどね。
楽ちん操作の動画編集ソフトを使ったほうが きっとラクなんだろうなぁ。。
今日のひみつ(物忘れひどすぎに気付いたときのひみつ)
5月初めに「あったかお団子かき氷」のときに動画編集したはずなのに、「フォト」の使い方全般を「ぇーと、どうじゃったかのぅ。。」という言葉が出そうなほど忘れていたのにはびっくりしましたよ。
その上、備忘録のメモさえ紛失。
半月使わないだけでこの忘却っぷり。
ブログは毎日書いてるので操作を覚えているけれど、、、、ちょっと休むとやっぱり忘れるんじゃろうか。。。。コワイノゥ。