A5用紙に印刷したい!
A5用紙に印刷しなければならない事案が発生しました。
最近はコンビニに印刷データを持って行けば印刷できるので便利。
スマホでもデータ転送して印刷できるらしいけど やったことないのでわかりません。
だけどUSBメモリにデータ持っていけば良いので問題なしなのです。
ですが、別のところに問題が。
コンビニコピー機にはA5用紙が入っていないのです。
A5印刷出来ないのです! (大げさ)
記事を書くきっかけ
4月からかき氷提供を始めたお店は。。。。
。。。5月からかき氷提供を始めるのは、、、ええと。。。
覚えられぬ。。。
私はウォーキングついでに奈良かき氷ガイドに掲載されたお店を巡っています。
かき氷提供時期が掲載されているお店ごとに違うので、どのお店が提供開始しているかチェックしておく必要があります。
例年なら奈良かき氷ガイド入手時にひと通り見て、ある程度覚えてたはずなのですが、今年は覚えられていません。単に私がよぼよぼしているだけなのですが。。。
その都度見ればよいのですが、冊子型のガイドなのであまり頻繁に開くとガイドが傷むので最低限にしておきたいのです。
面倒くさがりなのでひと目でわかるようにしておきたい。
ということで「店名」と「提供時期」を(自分が)わかりやすくしたリストを作成し、A5サイズである奈良かき氷ガイドの裏表紙にでも挟んでおけば、「ぉ。5月はココとココだな」なんてスグにわかるという企みです。
PDF:自分用データ作成
Excelでデータをさくっと作ってPDFに変換。
A4データ1ページぶんのPDF、A4エリアいっぱいに大きく作りました。
こんなかんじ。

PDF:コンビニでA5印刷 「妥協版」:(ここだけ見ればOK)
(私が)使い慣れてるローソンで印刷しましょう。
ちょっと見た目は違うけどファミリーマートやデイリーヤマザキのコピー機もほぼ同じ機能を持つらしいです。
さぁ印刷。
A5用紙への印刷ですが、A5用紙はコピー機に入っていません。
どうするか。
A5用紙というのはA4用紙の半分です。
A4用紙を2つ折りにするとちょうどA5となります。
なので
A4サイズのPDFデータを
A4用紙に印刷して、
そして出来上がりを2つ折り。(切っても良い)
そのためにはA4用紙の片側だけに必要なデータを印刷する必要があります。

PDFデータであれば、A4データを用意すれば、
コピー機側でA4用紙の片側だけ印刷する設定ができます。
具体的には、、、
A4サイズ 1ページのPDFデータを
「2ページを1枚に(する)」設定です。
用紙サイズをA4普通紙に決定した後の画面で、
「2ページを1枚に」の設定を(しない)から(する)に変更します。

この設定でA4 1ページデータを印刷すると、こんな感じの印刷結果となります。

このA4出力データを2つに折れば、

A5用紙相当となります。完成です。

折ったり切ったりしたうえでの”A5サイズ”なので妥協版です。
A4の半分のA5が欲しいのにA4と同じ印刷料金になっていまいますが、
2024年4月時点ではコンビニコピー機でA5出力するには この方法しかないと思います。
PDFデータA5印刷:コピー機操作手順
この画面から、、、
「写真・文書プリント」を選択

「文書ファイル」を選択

「普通紙/光沢紙」を選択

「同意する」を選択。コピー機画面の内容に同意できないなら終了しましょう。

「USBメモリー(Type-A)」 持ってきた記録媒体を選択します

持ってきた記録媒体をコピー機のメモリスロットに挿入します。

印刷したいファイルの選択。
フォルダ、ファイルを指定し、「つぎへ」を押します。
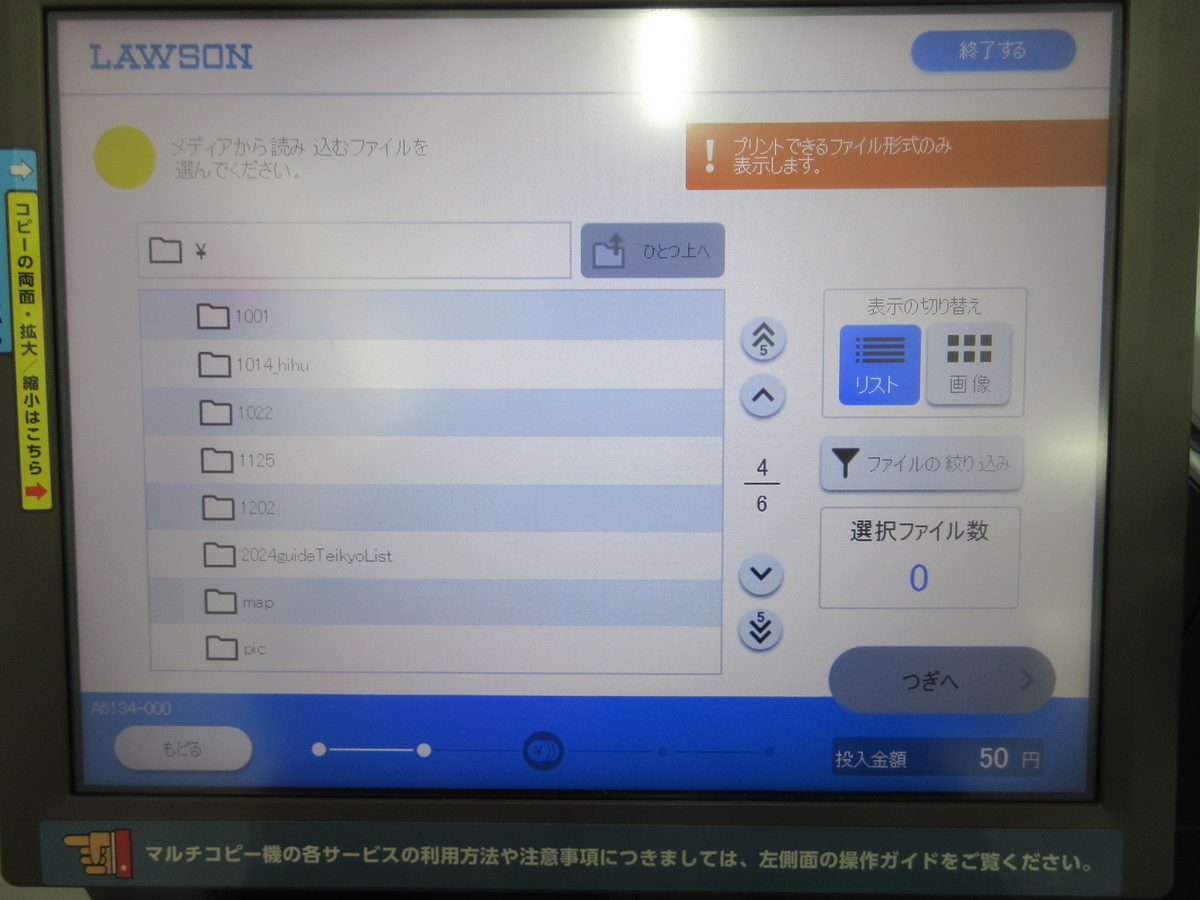
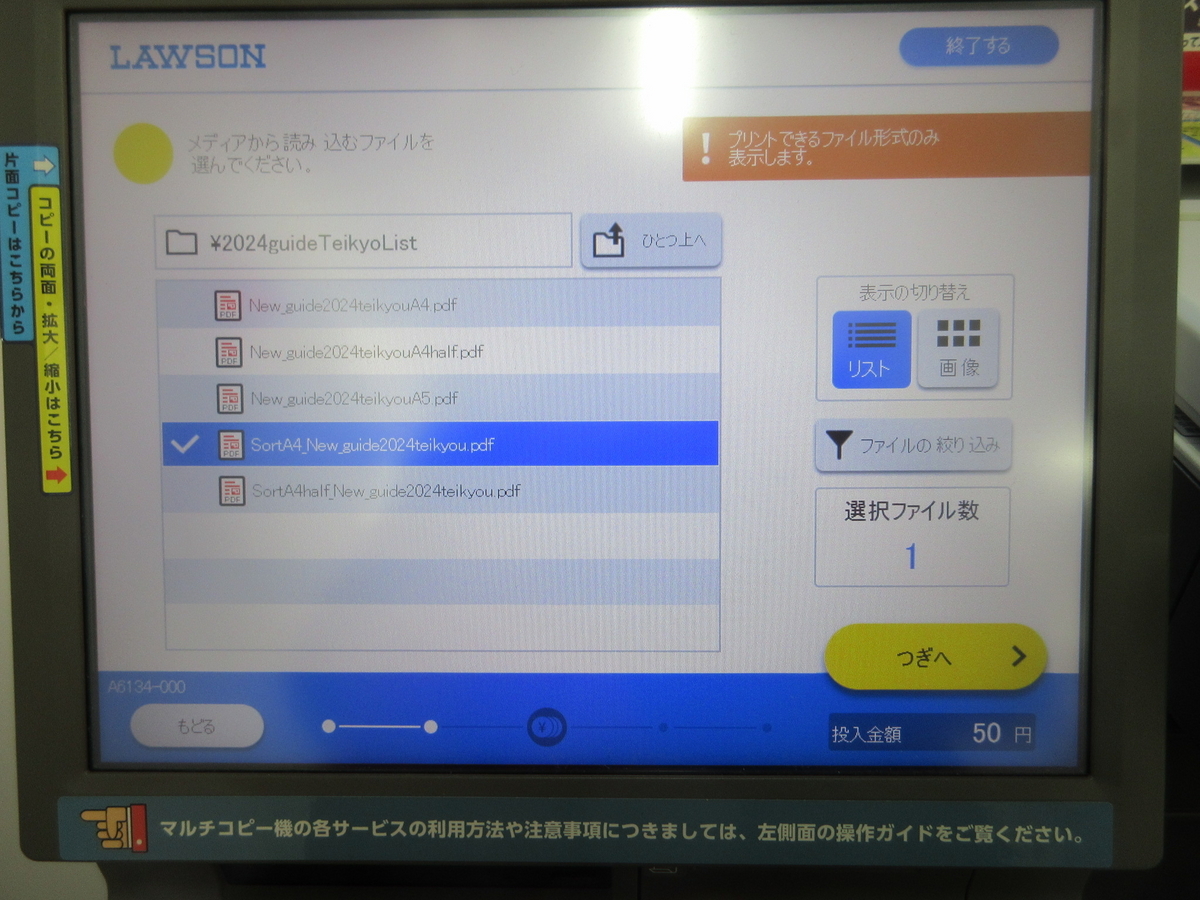
説明通りにメモリを抜きます。

印刷したいファイルを指定して「つぎへ」を押します

「フルカラー」or「白黒」 好きなほうを選択

「A4 50円/枚」「A4 10円/枚」(選んだカラーモードによってお値段変化)

OKを押します

A4画像が用紙いっぱいにプレビュー表示されます(ここでは片側表示されません)

画面右側の「2ページを1枚に」設定を「する」に変更し、「つぎへ」を押します(変更してもこの画面では片側表示されません)

印刷前の設定最終画面です。変更したい項目があれば変更しておきましょう。
お金入れてないとスタートしませんので必要金額を投入しておいて、
「スタート」を押し、画面の説明に従えば印刷開始されます。

約1分くらいで印刷物が排出されます。完了です。
使用したPDFデータはブログにアップできず。代わりにJPGデータなら。。。
よし、自分的に良い出来なので調子にのって
かき氷ガイド2024の提供時期リストのPDFデータをブログに載せちゃいましょう。。。
。。。。
ぁ。PDFは はてなブログに貼り付けられないようです。ムリですね。
ブログにはJPGなら載せられるけど、JPGではPDFと同じ方法で片側寄せ出来ないんですよね。。。
JPGファイルだと写真ファイル扱いとなり、
PDFファイルで選択する文書ファイルではなくなるため、「2ページを1枚に」の設定が選択できないのです。
どうしましょう。。。
JPGデータなら、最初のデータの時点で片側寄せしておくしかないかな。。。
作ってみましょう。
JPG:自分用データ作成
Excelで作成した文書をExcelでJPG変換すると粗いデータにしか出来なかったので、、、
Excelでデータ作成しPDFに変換したあと、Web上のオンライン変換サービスでPDFをJPGに変換する流れがいいですね。
。。。。ここなんて良さそうです。
https://www.ilovepdf.com/ja/pdf_to_jpg
こんなかんじのデータが出来ました。
このJPG画像をダウンロードしてそのままコンビニで印刷が可能です。
これで今持ってる印刷データを失くしても出先で印刷しなおせます。

JPG:コンビニでA5印刷 「妥協版」:
肝心の印刷手順。
片側寄せデータを引きのばしプリントします。印刷後、半分に折ります。
PDFファイルの場合とは手順が異なるので簡単に書いておきましょう。
USBメモリをもっていった場合で、
ローソンコンビニコピー機 を使用。
JPGデータA5印刷:コピー機操作手順
この画面から、、、
「写真・文書プリント」を選択

「写真ファイル」を選択

「普通紙/光沢紙」を選択

「引きのばしプリント」を選択

「同意する」を選択。コピー機画面の内容に同意できないなら終了しましょう。

「フルカラー」or「白黒」 好きなほうを選択

「A4 50円/枚」「A4 10円/枚」(選んだカラーモードによってお値段変化)
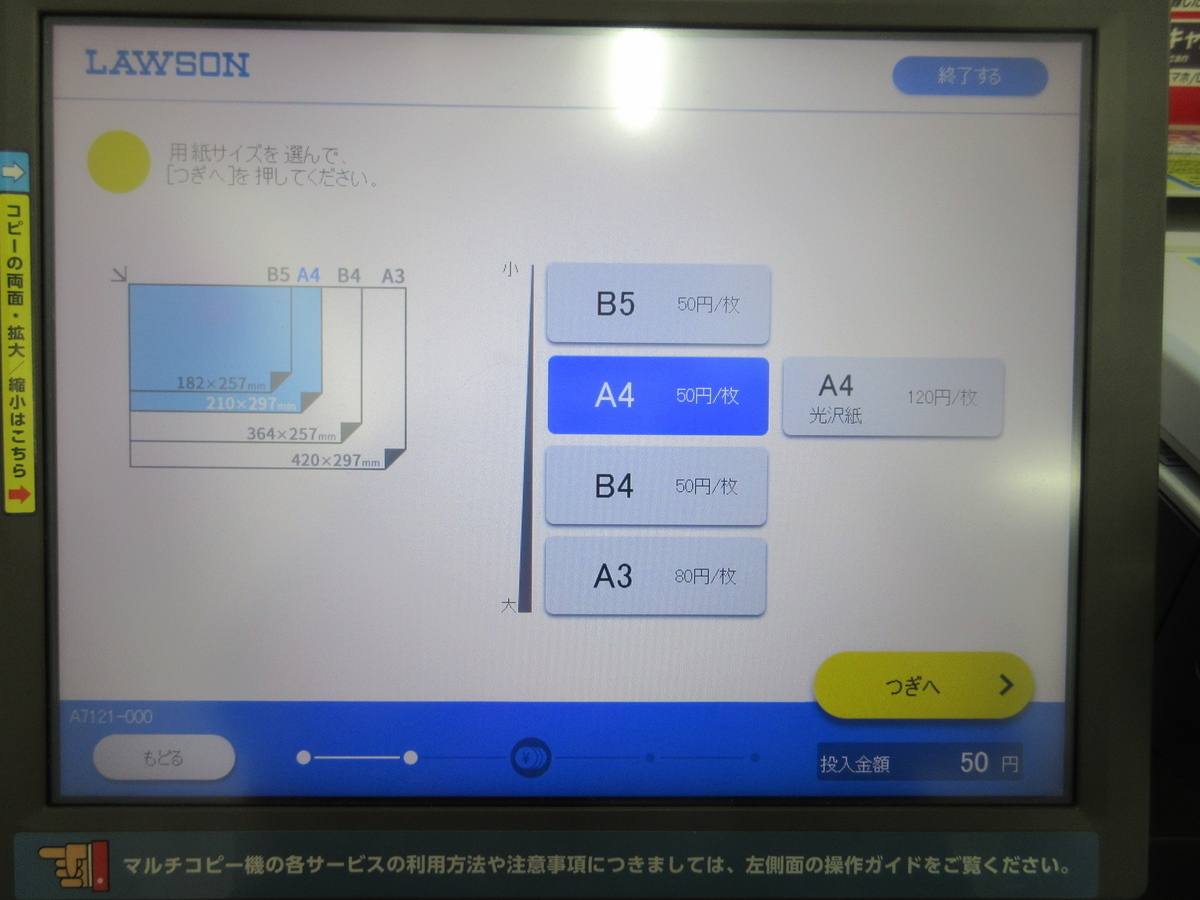
「USBメモリー(Type-A)」 持ってきた記録媒体を選択します

持ってきた記録媒体をコピー機のメモリスロットに挿入します。

画像の表示方法選択。
探しやすい方法を選択し、印刷したいファイルを選び、「つぎへ」を押します。
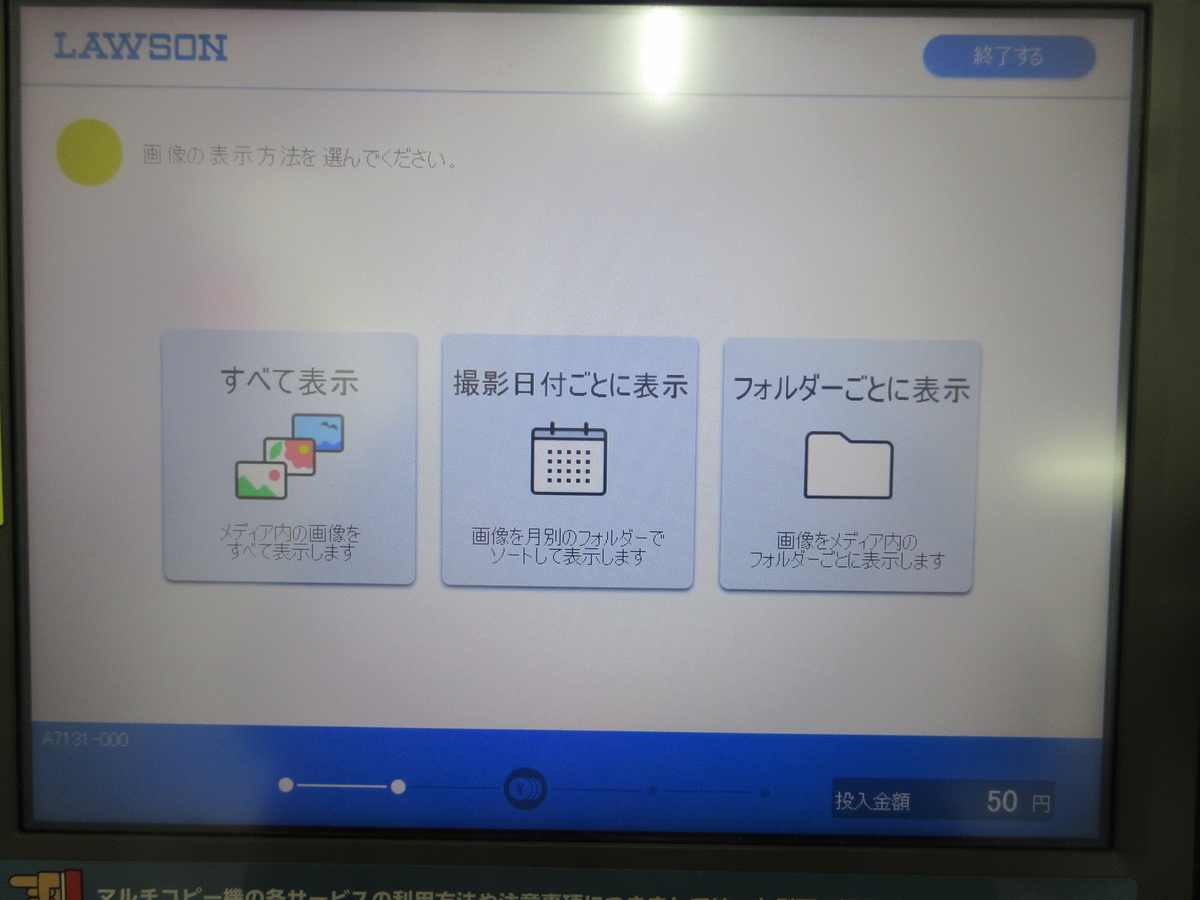
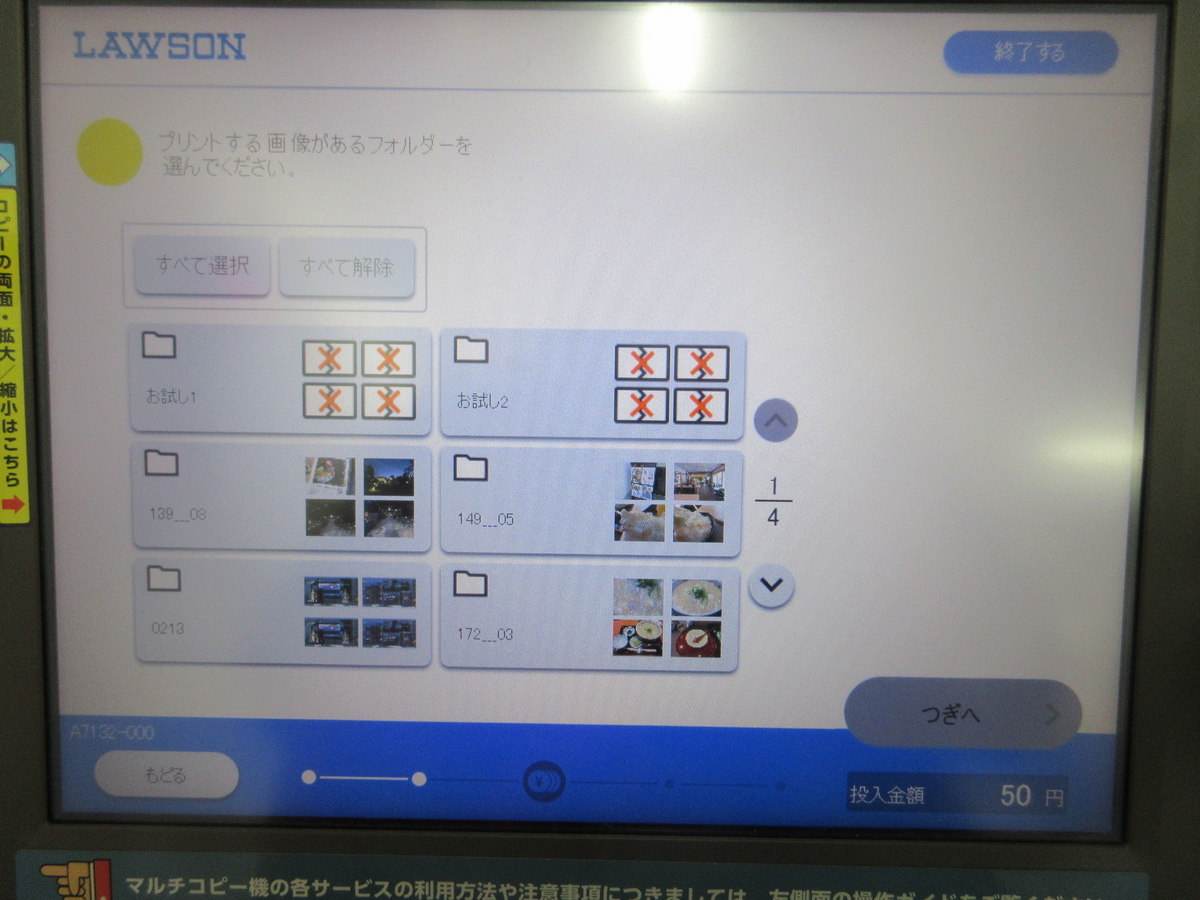
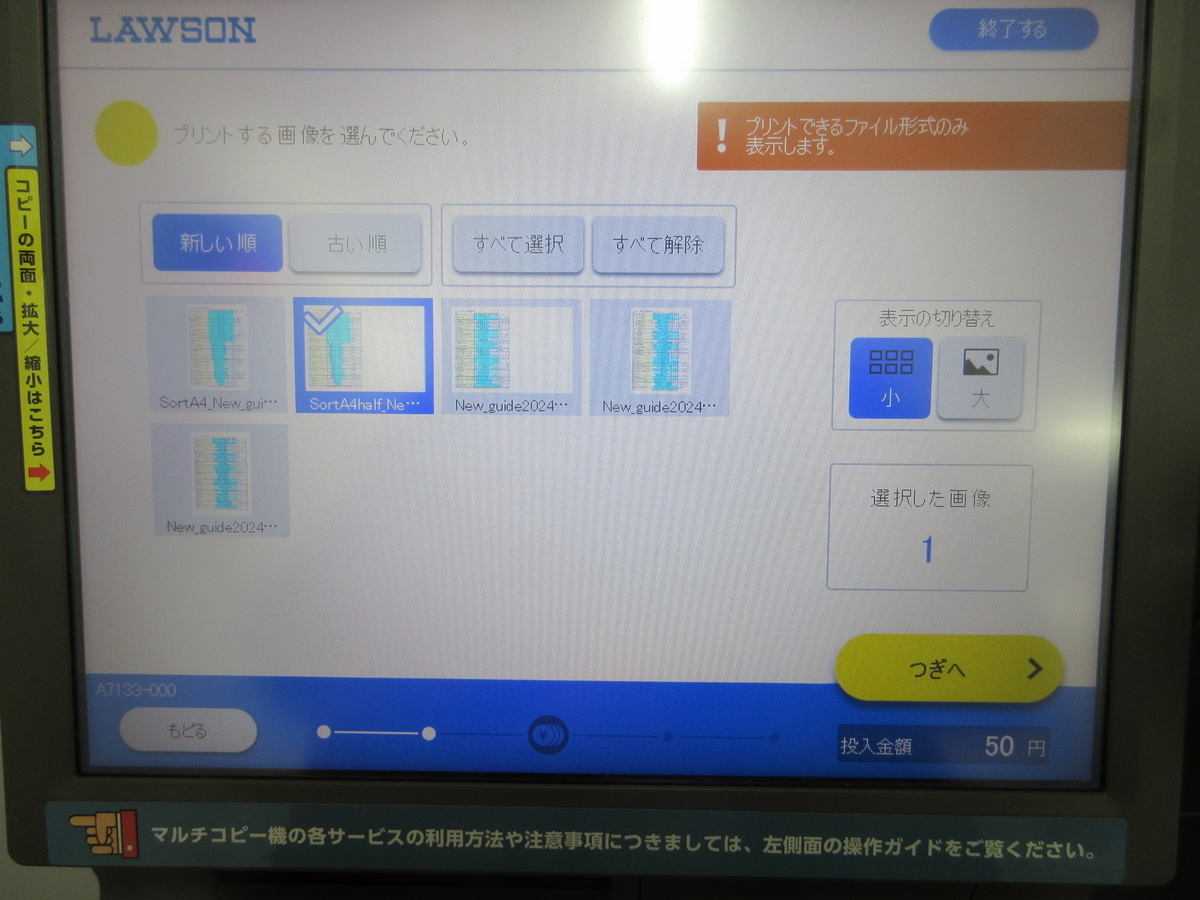
印刷したい画像であることを確認し、「つぎへ」を押します

印刷前の設定最終画面です。変更したい項目があれば変更しておきましょう。
お金入れてないとスタートしませんので必要金額を投入しておいて、
「スタート」を押せば、印刷が開始しますか?の画面となります。
「はい」を押した次の画面で 説明通りにメモリを抜けば印刷開始です。
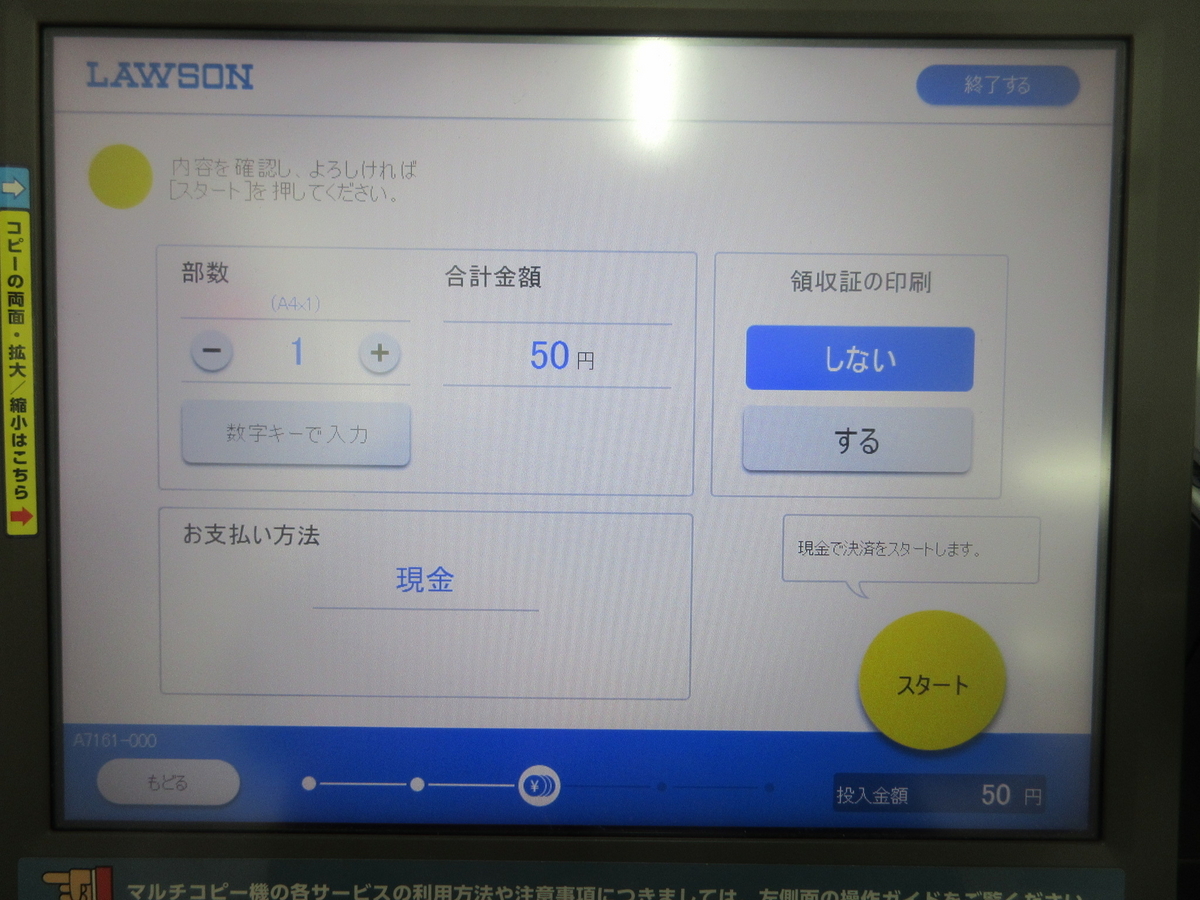
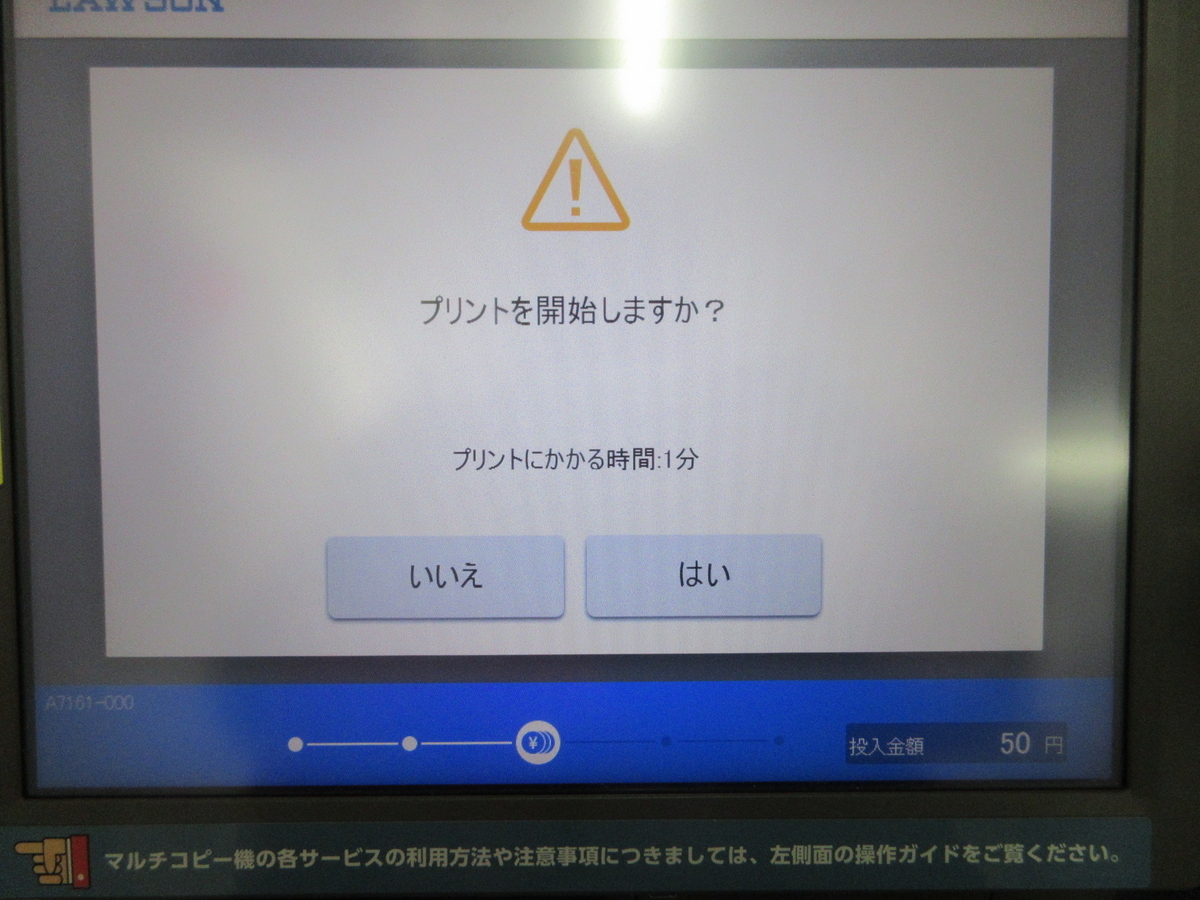
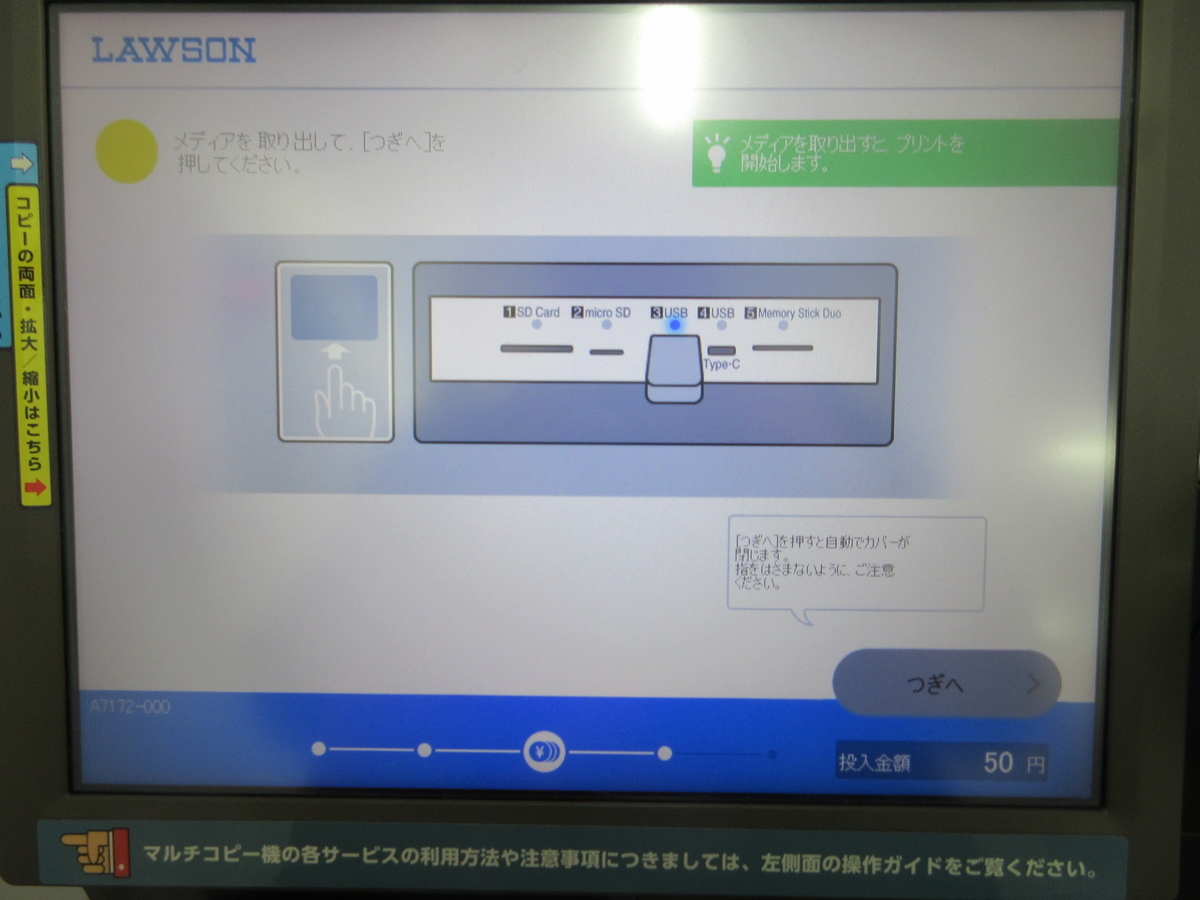
約1分くらいで印刷物が排出されます。完了です。

今日のひみつ
4月のうちにブログにアップするテキストは完成させていてアップしていない事に気付いた5月連休。
慌ててアップしようとするもPDFがブログにアップすることが出来ない事に気付き、PDF掲載できないならJPGをアップする記事を慌てて追記したなんてことは ヒミツです。
そして5月になってしまうと掲載店舗の3分の2以上はすでにリリース開始状態。リスト作成の意味が薄れている事もヒミツです。